Добавить контекстное меню хэша файла в Windows 10
В наша предыдущая статьямы увидели, как рассчитать значения хэша для файла без использования сторонних инструментов. Специальный командлет «Get-FileHash» позволяет вычислить хеш-значения SHA1, SHA256, SHA384, SHA512, MACTripleDES, MD5 и RIPEMD160 для данного файла. Вот как интегрировать это в контекстное меню в Windows 10.
Рекламное объявление
Вы можете добавить команды для расчета хэша файла в контекстное меню проводника в Windows 10. Таким образом, вы можете получить хеш-значение для выбранных файлов напрямую одним щелчком мыши.
Вот как это выглядит:

К добавить хеш файла в контекстное меню в Windows 10, сделайте следующее.
Примените настройку реестра, указанную ниже. Вставьте его содержимое в Блокнот и сохраните как файл * .reg.
Редактор реестра Windows версии 5.00. [HKEY_CLASSES_ROOT \ * \ shell \ GetFileHash] "MUIVerb" = "Hash" "SubCommands" = "" [HKEY_CLASSES_ROOT \ * \ shell \ GetFileHash \ shell \ 01SHA1] "MUIVerb" = "SHA1" [HKEY_CLASSES_ROOT \ * \ shell \ GetFileHash \ shell \ 01SHA1 \ command] @ = "powershell.exe -noexit get-filehash -literalpath '% 1' -algorithm SHA1 | format-list" [HKEY_CLASSES_ROOT \ * \ shell \ GetFileHash \ shell \ 02SHA256] "MUIVerb" = "SHA256" [HKEY_CLASSES_ROOT \ * \ shell \ GetFileHash \ shell \ 02SHA256 \ command] @ = "powershell.exe -noexit get-filehash -literalpath "% 1" -алгоритм SHA256 | список-форматов "[HKEY_CLASSES_ROOT \ * \ shell \ GetFileHash \ shell \ 03SHA384]" MUIVerb "=" SHA384 " [HKEY_CLASSES_ROOT \ * \ shell \ GetFileHash \ shell \ 03SHA384 \ command] @ = "powershell.exe -noexit get-filehash -literalpath '% 1' -алгоритм SHA384 | список-форматов" [HKEY_CLASSES_ROOT \ * \ shell \ GetFileHash \ shell \ 04SHA512] "MUIVerb" = "SHA512" [HKEY_CLASSES_ROOT \ * \ shell \ GetFileHash \ shell \ 04SHA512 \ command] @ = "powershell.exe -noexit get-filehash -literalpath "% 1" -алгоритм SHA512 | список-форматов "[HKEY_CLASSES_ROOT \ * \ shell \ GetFileHash \ shell \ 05MACTripleDES]" MUIVerb "=" MACTripleDES " [HKEY_CLASSES_ROOT \ * \ shell \ GetFileHash \ shell \ 05MACTripleDES \ command] @ = "powershell.exe -noexit get-filehash -literalpath '% 1' -алгоритм MACTripleDES | список-форматов" [HKEY_CLASSES_ROOT \ * \ shell \ GetFileHash \ shell \ 06MD5] "MUIVerb" = "MD5" [HKEY_CLASSES_ROOT \ * \ shell \ GetFileHash \ shell \ 06MD5 \ command] @ = "powershell.exe -noexit get-filehash -literalpath '% 1 ' -алгоритм MD5 | список-форматов "[HKEY_CLASSES_ROOT \ * \ shell \ GetFileHash \ shell \ 07RIPEMD160]" MUIVerb "=" RIPEMD160 "[HKEY_CLASSES_ROOT \ * \ shell \ GetFileHash \ shell \ 07RIPEMD160 \ command] @ = "powershell.exe -noexit get-filehash -literalpath '% 1' -algorithm RIPEMD160 | format-list"
В Блокноте нажмите Ctrl + S или выполните команду Файл - Сохранить в меню Файл. Откроется диалоговое окно «Сохранить». Там введите или скопируйте имя «Hash.reg», включая кавычки.
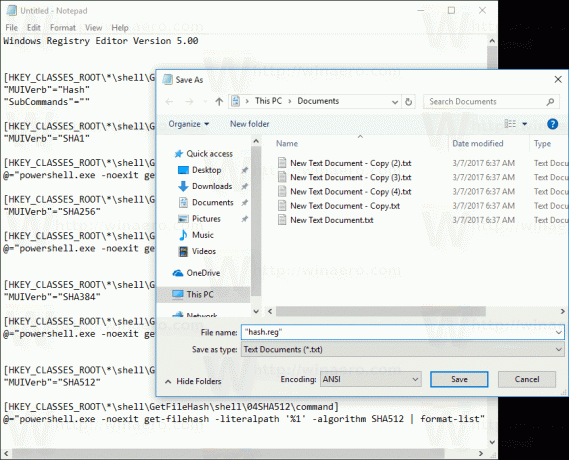
Двойные кавычки важны для гарантии того, что файл получит расширение «* .reg», а не * .reg.txt. Вы можете сохранить файл в любом желаемом месте, например, вы можете поместить его в папку на рабочем столе.
Дважды щелкните созданный файл, подтвердите операцию импорта, и все готово!
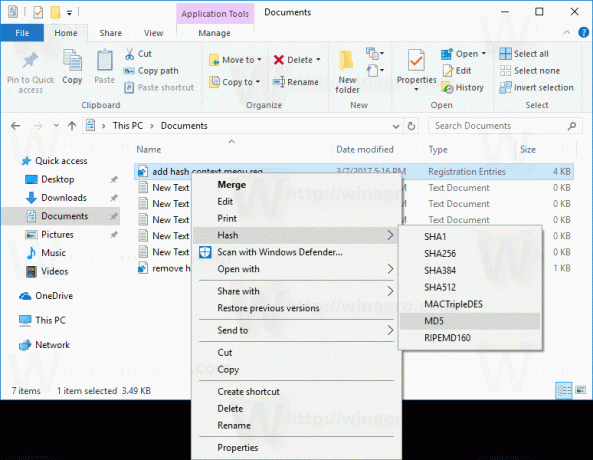
В приведенной выше настройке специальный аргумент командной строки -noexit для powershell.exe сохраняет окно PowerShell открытым после того, как Get-FileHash завершает свою работу. Таким образом, вы можете легко увидеть или скопировать хеш-значение из выходных данных командлета. Другие аргументы командной строки Powershell.exe - это просто параметры, описанные в предыдущей статье.
Чтобы сэкономить ваше время, я сделал готовые файлы реестра. Вы можете скачать их здесь:
Скачать файлы реестра
Настройка отмены включена.
Вы можете сэкономить свое время и вместо этого использовать Winaero Tweaker. Он имеет следующую функцию:
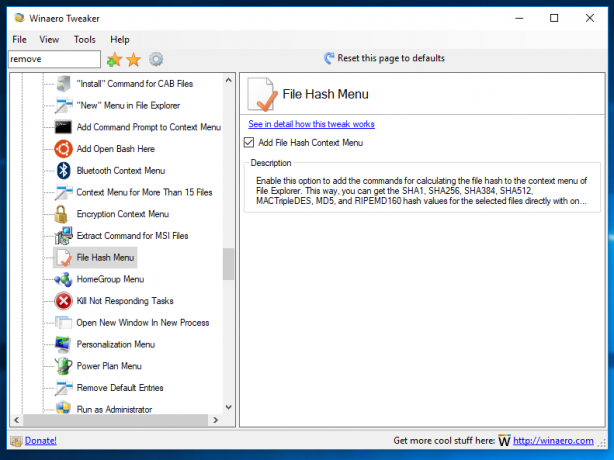
Вы можете скачать это здесь: Скачать Winaero Tweaker.
Вот и все.
