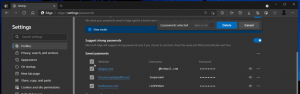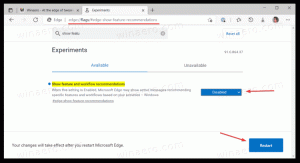Как включить ночник в Windows 11
Вот два способа включить Night Light в Windows 11 (фильтр синего света). Microsoft представила Ночник в Windows еще в конце 2016 года. Хотя в Windows можно было заранее включить фильтр синего света, Night Light интегрируется в систему и позволяет сделать экран более теплым на системном уровне без сторонних приложений. В Windows 11 Microsoft многое изменила в своей операционной системе, но функция Night Light осталась нетронутой. Разница лишь в том, как вы переходите к нужным настройкам. Эта статья покажет вам, как включить и настроить Night Light.
Включить ночник в Windows 11
Прежде чем приступить к включению Night Light в Windows 11, обратите внимание, что некоторые мониторы имеют встроенную функцию. Убедитесь, что они не конфликтуют; в противном случае вы можете получить сильно искаженное изображение.
Включите Night Light в настройках Windows 11
- Нажмите Победить + я открыть Настройки Windows в Windows 11.
- Перейти к Система> Дисплей.
- Щелкните Night Light справа. Совет: вы можете включить Night Light в Windows 11 прямо здесь, щелкнув переключатель рядом с параметром Night Light.
- Нажмите Включи сейчас. Это действие немедленно включает Night Light в Windows 11.
Кроме того, вы можете использовать новую функцию быстрых настроек Windows 11, чтобы быстро активировать фильтр голубого цвета Night Light.
Использование быстрых настроек
Кнопка Night Light также появляется в списке быстрых настроек в центре управления.
- Нажмите Победить + А (эта комбинация является частью нового горячие клавиши в Windows 11), чтобы открыть Быстрые настройки панель в Windows 11.
- При желании вы можете щелкнуть значок тома или сети в области уведомлений.
- Нажмите Ночник. Вы также можете щелкнуть правой кнопкой мыши Ночник кнопку и выберите Перейти к настройкам чтобы быстрее открыть настройки Night Light.
Совет: Если вы не можете обнаружить кнопку Night Light в Центре управления, нажмите кнопку Редактировать кнопка со значком карандаша в правом нижнем углу центра управления.
Затем щелкните Добавлять и выберите Ночник. Таким образом, вы можете легко добавить или удалить Кнопки быстрых настроек.
График Night Light для заката и восхода солнца
Windows 11 позволяет планировать Night Light. Вы можете установить определенные часы, когда включать и выключать Night Light, чтобы не открывать настройки Windows каждый день, просто чтобы включить фильтр синего света. Кроме того, есть опция «От заката до восхода солнца», которая динамически корректирует расписание в соответствии с вашим текущим местоположением.
Чтобы запланировать Night Light для заката и восхода солнца, сделайте следующее.
- Откройте настройки Windows, нажав Победить + я или любым другим способом.
- Перейдите в Система> Дисплей.
- Щелкните Night Light.
- Выбирать Расписание Night Light.
- Выбирать Закат до восхода солнца. Как вариант, вы можете создать собственное расписание, нажав Установить часы.
Изменить силу ночного света
Если вам не нравится интенсивность ночного освещения по умолчанию в Windows 11 и вы хотите сделать его менее или более теплым, вы можете настроить это в его предпочтениях.
Чтобы изменить силу ночного света, сделайте следующее.
- Перейдите в Настройки Windows> Система> Дисплей.
- Нажмите Ночник.
- Перетащите Сила ползунок, чтобы изменить его положение.
- Windows будет предварительно просматривать изменения в режиме реального времени, даже если Night Light в данный момент выключен.
Вот и все. Теперь вы знаете, как включить и настроить Night Light в Windows 11.