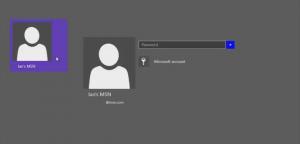Добавить контекстное меню Bluetooth в Windows 10
Windows 10 позволяет сопрягать ваш компьютер или ноутбук с другими устройствами, такими как смартфоны, планшеты, беспроводные мыши и клавиатуры. Если на вашем ПК или ноутбуке установлено оборудование Bluetooth, вы можете подключить любое из своих беспроводных устройств к этому ПК с помощью протокола Bluetooth. Сегодня мы увидим, как добавить полезное контекстное меню Bluetooth на рабочий стол в Windows 10. Это позволит вам получить доступ ко всем функциям Bluetooth намного быстрее.
Рекламное объявление

Чтобы получить доступ к Bluetooth из контекстного меню в Windows 10, вам необходимо применить специальную настройку реестра, которая добавит параметры Bluetooth в контекстное меню рабочего стола. Прежде чем продолжить, убедитесь, что вы вошли в систему как администратор, иначе настройка не будет применена.
Очевидно, вам необходимо установить и правильно настроить оборудование Bluetooth, чтобы пункты контекстного меню работали.
Чтобы добавить Bluetooth в контекстное меню в Windows 10, примените настройку, указанную ниже.
Редактор реестра Windows версии 5.00 [HKEY_CLASSES_ROOT \ DesktopBackground \ Shell \ BluetoothMenu] "Icon" = "bthudtask.exe" "MUIVerb" = "Bluetooth" "Position" = "Bottom" "SubCommands" = "" [HKEY_CLASSES_ROOT \ DesktopBackground \ Shell \ BluetoothMenu \ Shell \ 1BluetoothDevices] "MUIVerb" = "Устройства Bluetooth" "SettingsUri" = "ms-settings: bluetooth" [HKEY_CLASSES_ROOT \ DesktopBackground \ Shell \ BluetoothMenu \ Shell \ 1BluetoothDevices \ команда] "DelegateExecute" = "{556FF0D6-A1EE-49E5-9FA4-90AE116AD744}" [HKEY_CLASSES_ROOT \ DesktopBackground \ Shell \ BluetoothMenu \ Shell \ 2BluetoothFileTransfer] "MUIVerb" = "Передача файлов по Bluetooth" [HKEY_CLASSES_ROOT \ DesktopBackground \ Shell \ BluetoothMenu \ shell \ 2BluetoothFileTransfer \ command] @ = "fsquirt.exe" [HKEY_CLASSES_ROOT \ DesktopBackground \ Shell \ BluetoothMenu \ Shell \ 3Options] "MUIVerb" = "Параметры" "CommandFlags" = dword: 00000020 [HKEY_CLASSES_ROOT \ DesktopBackground \ Shell \ BluetoothMenu \ Shell \ 3Options \ command] @ = "rundll32.exe shell32.dll, Control_RunDLL bthprops.cpl,, 1" [HKEY_CLASSES_ROOT \ DesktopBackground \ Shell \ BluetoothMenu \ Shell \ 4COMPorts] "MUIVerb" = "COM-порты" [HKEY_CLASSES_ROOT \ DesktopBackground \ Shell \ BluetoothMenu \ Shell \ 4COMPorts \ command] @ = "rundll32.exe shell32.dll, Control_RunDLL bthprops.cpl,, 2" [HKEY_CLASSES_ROOT \ DesktopBackground \ Shell \ BluetoothMenu \ Shell \ 5Hardware] "MUIVerb" = "Оборудование" [HKEY_CLASSES_ROOT \ DesktopBackground \ Shell \ BluetoothMenu \ Shell \ 5Hardware \ command] @ = "rundll32.exe shell32.dll, Control_RunDLL bthprops.cpl,, 3"
В Блокноте нажмите Ctrl + S или выполните команду Файл - Сохранить в меню Файл. Откроется диалоговое окно «Сохранить». Там введите или скопируйте имя «Bluetooth.reg», включая кавычки.

Двойные кавычки важны для гарантии того, что файл получит расширение «* .reg», а не * .reg.txt. Вы можете сохранить файл в любом желаемом месте, например, вы можете поместить его в папку на рабочем столе.
Дважды щелкните созданный файл, подтвердите операцию импорта, и все готово.



Чтобы сэкономить ваше время, я сделал готовые файлы реестра. Вы можете скачать их здесь:
Скачать файлы реестра
Настройка отмены включена.
Вы можете сэкономить свое время и вместо этого использовать Winaero Tweaker. Он имеет следующую функцию:

Вы можете скачать это здесь: Скачать Winaero Tweaker.
Теперь вы можете получить доступ к своим функциям передачи файлов и параметрам Bluetooth одним щелчком мыши на рабочем столе и сэкономить свое время. Вот и все.