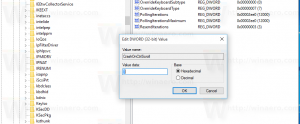Как узнать о DPI приложения в Windows 11
Вот быстрый и эффективный способ найти осведомленность о DPI приложения в Windows 11. Если у вас есть ПК с разрешением монитора выше, чем FullHD (1080p), вы, вероятно, уже сталкивались с размытым приложением с плохим масштабированием, размытыми шрифтами и другими странно выглядящими частями пользовательского интерфейса. Это приложение без поддержки DPI, которое не может адаптироваться к мониторам с более высоким разрешением и масштабированием.
Рекламное объявление
По умолчанию Windows использует 96 пикселей на дюйм в качестве 100% масштабирования. По мере роста разрешения экрана и плотности пикселей это значение создает проблему. Чем выше разрешение, тем меньше становится пользовательский интерфейс со 100% масштабированием. Чтобы решить эту проблему, пользователи увеличивают масштабирование системы, что, в свою очередь, приводит к размытости и растяжению неоптимизированных приложений. Windows 11 позволяет находить такие приложения в диспетчере задач. Вот как найти
Осведомленность о DPI в Windows 11.Прежде чем мы продолжим, важно отметить, что Microsoft изменила способ открытия диспетчера задач в Windows 11. В отличие от Windows 10, где вы можете открыть диспетчер задач, щелкнув правой кнопкой мыши панель задач, Windows 11 использует разные методы. У нас есть специальное руководство по как открыть диспетчер задач в Windows 11, поэтому обязательно проверьте его, если вам сложно открыть эту важную часть операционной системы.
Узнайте о DPI для приложения в Windows 11
- Запустите Диспетчер задач, используя любой предпочтительный вариант, например, с Ctrl + Сдвиг + Esc ярлык.
- Переключитесь на Подробности вкладку и щелкните правой кнопкой мыши любой из заголовков столбцов.

- Нажмите Выбрать столбцы.

- В новом окне прокрутите вниз и найдите Осведомленность о DPI линия. Поставьте рядом с ним галочку и нажмите ОК.

- Оцените ценность недавно добавленных Осведомленность о DPI колонка для вашего запущена.

Вы сделали.
Совет: Если у вас есть запасная клавиша на клавиатуре, которую вы не часто используете, вы можете переназначить ее, чтобы открыть диспетчер задач, используя Keyboard Remapper в PowerToys.
Что такое DPI Awareness и его ценности
Вы можете увидеть несколько состояний осведомленности о DPI после включения столбца «Осведомленность о DPI» в диспетчере задач. Вот краткое объяснение каждого:
- Не подозревая означает, что приложение не может правильно масштабироваться, если разрешение монитора на дюйм превышает 96 пикселей на дюйм или 100%. Приложения, не поддерживающие DPI, будут выглядеть размытыми и растянутыми на мониторах с масштабированием выше 100%. Если вы заметили такое приложение, вы можете попробовать исправить размытые приложения в Windows. По иронии судьбы, многие различные и довольно популярные части Windows 11 остаются без поддержки DPI.
- Система указывает, что приложение получает информацию о масштабировании от основного монитора. Системное масштабирование работает хорошо, но может привести к размытым шрифтам и плохому масштабированию, если вы переместите окно приложения на другой монитор с другим DPI.
- На монитор означает, что приложение может немедленно адаптироваться к каждой настройке масштабирования монитора без перезапуска или размытия шрифтов. Поддержка DPI для каждого монитора доступна во всех версиях Windows, начиная с 8.1.
- Для каждого монитора V2 это новейшая и лучшая методика, которую каждый разработчик Windows должен использовать в современном мире мониторов с высоким разрешением. Версия 2 для каждого монитора обеспечивает правильное масштабирование каждого компонента пользовательского интерфейса приложения.
Вот как вы проверяете приложения с поддержкой DPI в Windows 11.