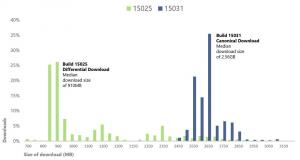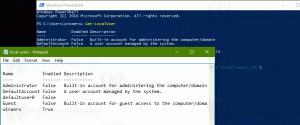Отключить временную шкалу в Windows 10 с помощью групповой политики
В последних сборках Windows 10 есть новая функция временной шкалы, которая позволяет пользователям просматривать историю своих действий и быстро возвращаться к своим предыдущим задачам. Если вы не находите использования этой функции, давайте посмотрим, как отключить ее с помощью настройки реестра или специальной опции групповой политики.
Рекламное объявление
Microsoft Сделал доступным Хронологию публике с Windows 10 build 17063 из Редстоун 4 филиал. Согласно пресс-релизу, компания думает о том, чтобы упростить вам возможность вернуться к тому, над чем вы работали в прошлом. Пользователь может легко забыть, какой сайт или приложение он использовал или где сохранил файл. Временная шкала - это новый инструмент, который позволит пользователю вернуться к тому месту, где он остановился.
Как это работает
Хронология интегрирована с Просмотр задач функция и может быть открыт с обновленным значком панели задач. Запущенные приложения и виртуальные рабочие столы теперь отображаются над Область временной шкалы. Группы временной шкалы занимают всю область под ней. Мероприятия организованы по датам за последние 30 дней. После того, как вы нажмете на группу, она расширится до представления, упорядоченного по часам.

Временная шкала доступна только для пользователей, которые входят в систему со своими Аккаунт Microsoft. Если вы используете локальная учетная запись, то он вам недоступен.
Для управления временной шкалой Microsoft добавила новую опцию, которая позволяет управлять историей вашей активности. Собранная история активности позволяет пользователю быстро просмотреть, что он делал с приложениями, файлами, веб-страницами или другими задачами на вашем ПК. Чтобы возобновить работу, Windows 10 собирает история деятельности.
В моей предыдущей статье я рассказал, как отключить временную шкалу в настройках. Если вы системный администратор или предпочитаете использовать групповую политику, вот еще два способа избавиться от временной шкалы. Вы должны войти в систему с административный аккаунт продолжить.
Отключить временную шкалу в Windows 10
- Открыть Приложение "Редактор реестра".
- Зайдите в раздел реестра.
HKEY_LOCAL_MACHINE \ SOFTWARE \ Policies \ Microsoft \ Windows \ System
Узнайте, как перейти к ключу реестра одним щелчком.
- Справа создайте новое 32-битное значение DWORD EnableActivityFeed.
Примечание: даже если вы под управлением 64-битной Windows вы все равно должны создать 32-битное значение DWORD.
Оставьте его значение data равным 0.
- Перезагрузите Windows 10..
Это отключит функцию временной шкалы.
Возможно, вы захотите загрузить готовые файлы реестра:
Скачать файлы реестра
Настройка отмены включена.
Отключить временную шкалу с помощью редактора локальной групповой политики
Если вы используете Windows 10 Pro, Enterprise или Education версия, вы можете использовать приложение Local Group Policy Editor для настройки параметров, упомянутых выше, с помощью графического интерфейса.
- Нажмите Победить + р вместе на клавиатуре и введите:
gpedit.msc
Нажмите Ввод.

- Откроется редактор групповой политики. Перейти к Конфигурация компьютера \ Административные шаблоны \ Система \ Политики ОС. Установите параметр политики Включает ленту активности к Отключено как показано ниже.

Вот и все.