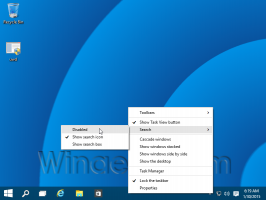Добавить контекстное меню «Открыть в новом процессе» в Windows 10
Вы можете добавить «Открыть в новом процессе» в контекстное меню Windows 10. Это позволит вам открыть папку в отдельном процессе Explorer.exe. Это может быть полезно в ряде ситуаций. Вот как это можно сделать.
Рекламное объявление
По умолчанию все окна проводника запускаются в одном процессе. Папки, виртуальные места, такие как «Этот компьютер», «Рабочий стол» и панель задач - все эти элементы выполняются в одном процессе Explorer.exe. Если одно из окон выйдет из строя, вся оболочка рабочего стола также перестанет работать, а значки рабочего стола с панелью задач исчезнут до перезапуска процесса explorer.exe.
Запуск Explorer в отдельном процессе для файлового браузера может улучшить стабильность оболочки Explorer. Кроме того, полезно тестировать настройки реестра, которые вы вносите, поскольку они будут применяться напрямую, потому что каждый новый экземпляр Explorer будет считывать свои настройки из реестра каждый раз, когда вы открываете новый окно.
Команда Открыть новое окно в новом процессе доступна в контекстном меню, но не отображается, если вы не нажмете и не удержите кнопку Сдвиг клавишу на клавиатуре.

Если вы часто используете эту команду, возможно, вы захотите сделать ее видимой постоянно. Это можно сделать двумя способами. Первый - это модификация пункта контекстного меню по умолчанию. Другой - возможность добавить новую запись в контекстное меню, которая имеет значок и отображается без удержания кнопки Сдвиг ключ.
Чтобы открыть, добавьте новое окно в новом процессе в контекстное меню в Windows 10, сделайте следующее.
- Откройте редактор реестра (Смотри как).
- Перейдите к следующему ключу:
HKEY_CLASSES_ROOT \ Папка \ оболочка \ opennewprocess
Совет: вы можете получить доступ к желаемому ключу реестра одним щелчком мыши.
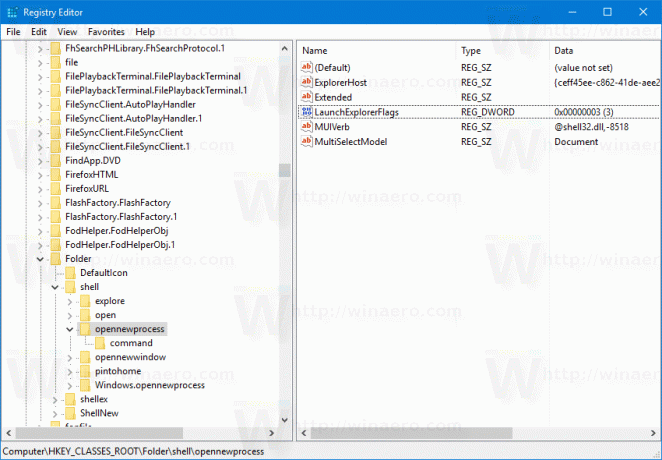
- Справа удалите строковое значение с именем «Extended».

- Теперь создайте новое строковое значение с именем «Icon» и установите его значение data в следующую строку:
imageres.dll, -5322
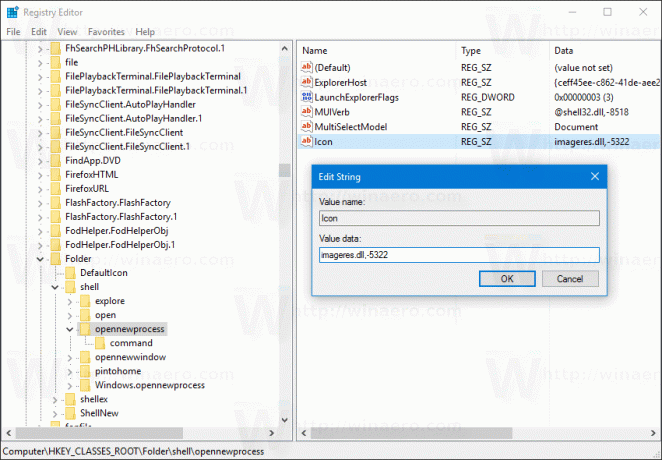
Теперь вы можете щелкнуть правой кнопкой мыши любую папку. Команда «Открыть в новом процессе» будет доступна напрямую с красивым значком.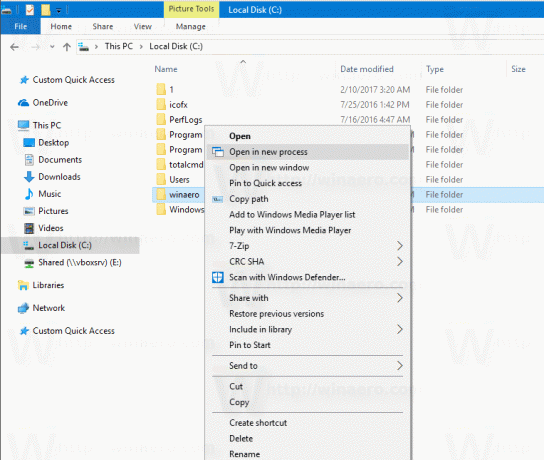
Вы можете скачать готовые файлы реестра, чтобы избежать ручного редактирования реестра или восстановления значений по умолчанию отсюда:
Скачать файлы реестра
Вы можете сэкономить свое время и вместо этого использовать Winaero Tweaker. Он имеет следующую функцию:
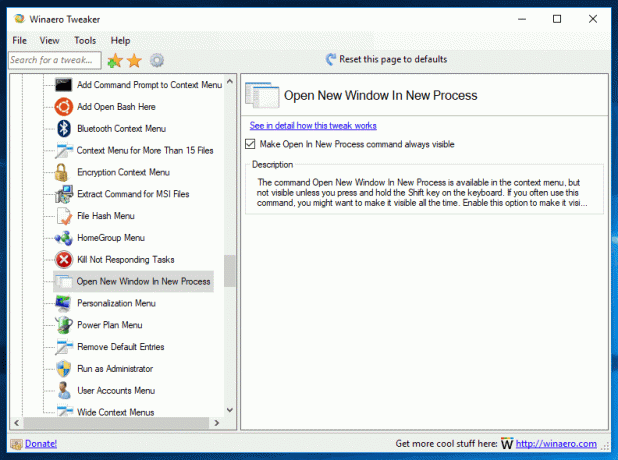
Вы можете скачать это здесь: Скачать Winaero Tweaker.
Кроме того, вы можете добавить соответствующую команду ленты в контекстное меню. См. Следующий снимок экрана:
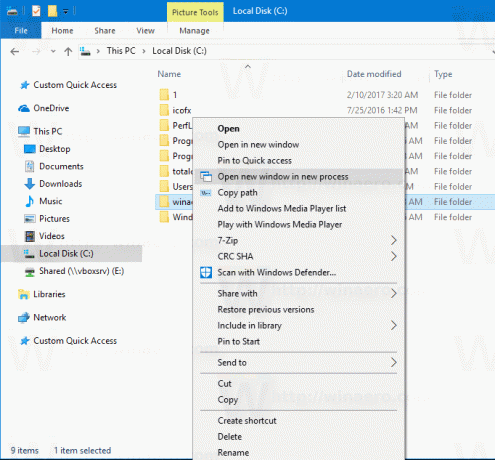 Примените настройку реестра, указанную ниже. Вставьте его содержимое в Блокнот и сохраните как файл * .reg.
Примените настройку реестра, указанную ниже. Вставьте его содержимое в Блокнот и сохраните как файл * .reg.
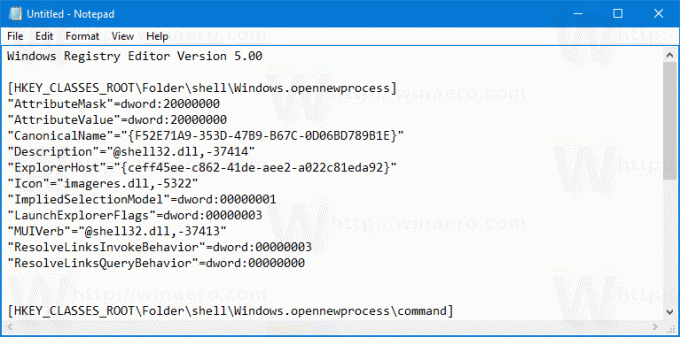
В Блокноте нажмите Ctrl + S или выполните команду Файл - Сохранить в меню Файл. Откроется диалоговое окно «Сохранить». Там введите или скопируйте имя «OpenInNewProcess.reg», включая кавычки. Двойные кавычки важны для гарантии того, что файл получит расширение «* .reg», а не * .reg.txt.
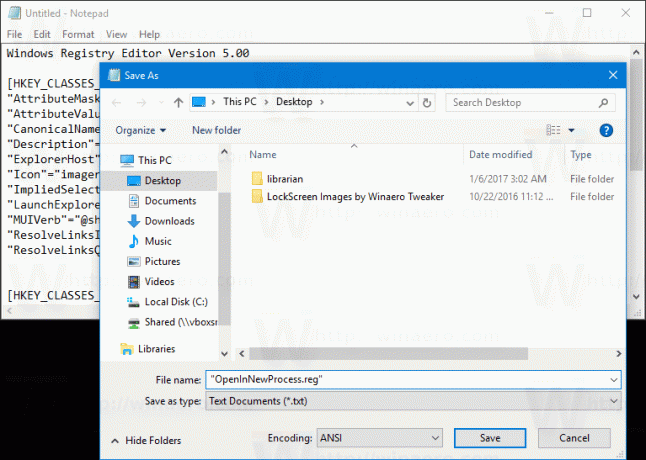 Вы можете сохранить файл в любом желаемом месте, например, вы можете поместить его в папку на рабочем столе. Дважды щелкните созданный файл, подтвердите операцию импорта, и все готово!
Вы можете сохранить файл в любом желаемом месте, например, вы можете поместить его в папку на рабочем столе. Дважды щелкните созданный файл, подтвердите операцию импорта, и все готово!
Чтобы понять, как работает эта настройка, обратитесь к моей предыдущей статье, где я объяснил, как добавить любую команду ленты в контекстное меню в Windows 10. Видеть
Как добавить любую команду ленты в меню правой кнопки мыши в Windows 10
Короче говоря, все команды ленты хранятся в этом разделе реестра.
HKEY_LOCAL_MACHINE \ SOFTWARE \ Microsoft \ Windows \ CurrentVersion \ Explorer \ CommandStore \ shell
Вы можете экспортировать нужную команду и изменить экспортированный * .Reg, чтобы добавить его в контекстное меню файлов, папок или любого другого объекта, видимого в проводнике.
Чтобы сэкономить ваше время, я сделал готовые файлы реестра. Вы можете скачать их здесь:
Скачать файлы реестра
В качестве альтернативы вы можете использовать настройку контекстного меню. Это позволит вам добавить любую команду ленты в контекстное меню.

В списке доступных команд выберите «Открыть окно в новом процессе», справа выберите «Папка» и нажмите кнопку «Добавить». Вы можете скачать приложение здесь:
Скачать тюнер контекстного меню
Кроме того, прочтите следующую статью: Как запустить проводник в отдельном процессе в Windows 10.
Вот и все.