Включить функцию поиска по вкладкам в Google Chrome
Как включить функцию поиска по вкладкам в Google Chrome
Google постоянно пытается улучшить работу пользователей с браузером с большим количеством открытых вкладок. Вы можете помнить опция прокручиваемой вкладки который мы недавно рассмотрели. Вот еще один шаг в том же направлении - новая функция поиска по вкладкам, которая уже доступна в стабильной версии. Хром 86.
Рекламное объявление
Google Chrome - самый популярный веб-браузер, который существует для всех основных платформ, таких как Windows, Android и Linux. Он поставляется с мощным механизмом рендеринга, который поддерживает все современные веб-стандарты.
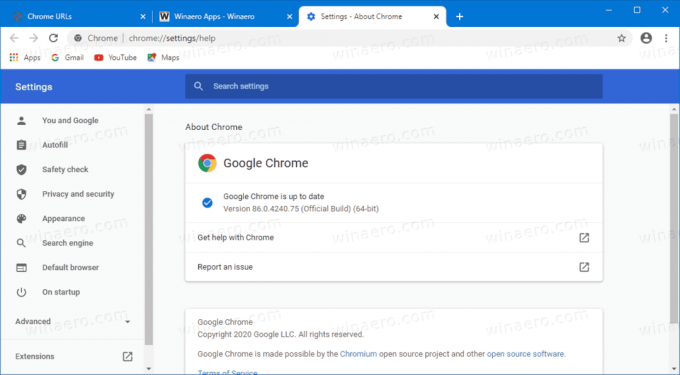
В настоящее время, когда вы открываете несколько вкладок, их ширина будет уменьшаться, пока вы не увидите только значок. При дальнейшем открытии вкладок значок тоже исчезнет. Это затрудняет быстрый переход на определенную вкладку. В этой ситуации может помочь новая функция поиска по вкладкам.
Некоторое время уже было известно, что Google работает над этой встроенной функцией (которая не требует установки какого-либо расширения). В настоящее время он доступен в Chrome OS из коробки. В Windows его можно включить, изменив ярлык Chrome. Кроме того, начиная с Chrome Canary 88.0.4300.0, для этого есть флаг.
В этом посте вы узнаете, как включить функцию поиска по вкладкам в Гугл Хром.
Чтобы включить функцию поиска по вкладкам в Google Chrome,
- Откройте Google Chrome.
- Тип хром: // флаги / # включить-вкладки-поиск в адресной строке и нажмите Enter.
- Выбирать Включено из раскрывающегося списка для Включить поиск по вкладкам вариант.
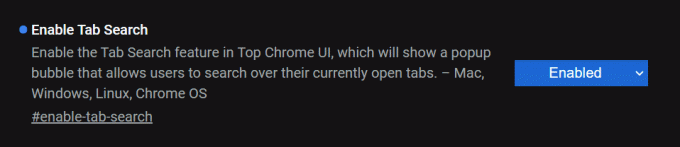
- Перезагрузите браузер.
Вы сделали!
Вышеуказанное предполагает, что вы используете Chrome 88.0.4300.0 или новее. В более старых версиях, например Chrome 86 стабильный, вам нужно изменить ярлык браузера.
- Закройте браузер Chrome, если он у вас открыт.
- Щелкните его ярлык правой кнопкой мыши, например в или на рабочем столе, или на другом ярлыке, который у вас есть.
- Выбирать Характеристики из контекстного меню, вызываемого правой кнопкой мыши.
- В Характеристикиизмените текстовое поле Target, добавив следующий аргумент:
--enable-features = TabSearch. Добавьте к нему пробел, например сначала добавьте пробел послеchrome.exeчтобы получить что-то вроде этого:"C: \ Program Files \ Google \ Chrome \ Application \ chrome.exe" --enable-features = TabSearch.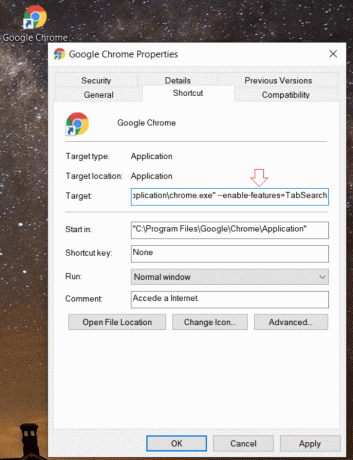
- Запустите браузер с измененным ярлыком.
Вы сделали!
После того, как вы запустите браузер с измененным ярлыком, вы заметите новую кнопку в строке вкладок. Откроется всплывающее окно поиска, в котором можно ввести название вкладки. Также есть горячая клавиша, чтобы открыть его, Ctrl + Shift + E.
Соответствующие вкладки будут перечислены под окном поиска. Вы сможете напрямую перейти на вкладку, щелкнув ее имя, или закрыть ее с помощью кнопки с крестиком рядом с именем вкладки.

В следующем видео демонстрируется работа функции поиска по вкладкам в Google Chrome 86.
Вот и все.
Благодаря Лео.


