Как воспроизвести звук разблокировки в Windows 10
Недавно мы увидели, как заставить Windows 10 воспроизводить звук блокировки. Сегодня мы заставим ОС воспроизводить звук разблокировки. Аналогичный трюк можно использовать для восстановления отсутствующей функции в Windows 10. Вот так.
Рекламное объявление
В каждом выпуске Windows воспроизводятся звуки для различных событий. В системах на базе Windows NT был звук запуска, а также отдельный звук входа в систему, а также звуки выключения, блокировки / разблокировки и выхода из системы. Пользователь мог назначить все эти звуки из Панели управления -> Звук. Начиная с Windows 8, звуки для этих событий были почти полностью удалены.
Почему Windows 10 не воспроизводит звуки
В Windows 10 Microsoft сосредоточилась на ускорении загрузки и завершения работы Windows. Разработчики ОС полностью удалили звуки, воспроизводимые при входе в систему, выходе из системы и завершении работы. Даже если вы назначите звуки для событий «Выход из Windows», «Вход в Windows» и «Выход из Windows» или попытаетесь восстановить эти события с помощью реестра, они не будут воспроизводиться. Есть официальное заявление Microsoft, объясняющее ситуацию.
«Мы удалили эти звуковые события по соображениям производительности. Мы уделяем много внимания тому, как быстро машина включается, выключается, переходит в спящий режим, выходит из спящего режима и т. Д. Чтобы ускорить этот процесс, мы много экспериментируем с тем, какой процесс контролирует звуки запуска и выключения. В промежуточной сборке Windows 8, пока она находилась в стадии разработки, мы смогли значительно ускорить работу, переместив звук выключения. из Explorer.exe (который запущен, пока вы все еще вошли в систему) в Logonui.exe (который показывает "Завершение работы" круг.)
Однако перемещение звука выключения так поздно привело к другим проблемам. Код, который мы используем для воспроизведения звука (API PlaySound), должен считываться из реестра (чтобы узнать, какие были настройки для этого звука) и с диска (чтобы прочитайте файл .wav), и мы столкнулись с проблемами, когда звук не воспроизводился (или был отключен на полпути), потому что мы закрыли реестр или диск уже! Мы могли бы потратить время на переписывание API, но мы решили, что самый безопасный и эффективный способ - полностью исключить звук ".
Звук разблокировки
Вот инструкции по воспроизведению звука разблокировки. Это звук, который воспроизводит Windows, когда вы разблокируете пользовательский сеанс / рабочую станцию.
Процедура состоит из нескольких этапов. Нам нужно создать специальный файл VBScript, который будет воспроизводить звук, а затем создать задачу в планировщике задач, чтобы воспроизвести его при блокировке события рабочей станции. Вот как это сделать.
Создайте файл VBScript для воспроизведения звука блокировки
- Откройте Блокнот и вставьте в него следующие строки.
Установите oVoice = CreateObject ("SAPI.SpVoice") установить oSpFileStream = CreateObject ("SAPI.SpFileStream") oSpFileStream. Откройте "C: \ Windows \ Media \ Windows Unlock.wav". oVoice. SpeakStream oSpFileStream. oSpFileStream. Закрывать - Сохраните этот файл в любом месте с расширением .VBS. Например, «UnlockSound.vbs».
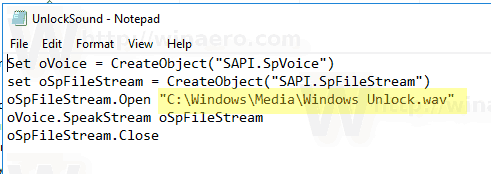
- Дважды щелкните файл, который вы создали, и убедитесь, что он воспроизводит ваш звуковой файл.
Это простой сценарий VBScript для Windows для воспроизведения любого звука с помощью Speech API. Я предпочитаю этот метод, потому что он не зависит от загрузки какой-либо медленной программы, такой как Windows Media Player, или любого стороннего приложения для воспроизведения звука.
В этом скрипте я использую звуковой файл по умолчанию, C: \ Windows \ Media \ Windows Unlock.wav. Вы можете использовать любой файл, какой захотите. Просто измените соответствующую строку.
Совет: В диалоговом окне «Сохранить» блокнота укажите имя файла в кавычках, чтобы убедиться, что вы сохраняете файл с расширением файла VBS, а не TXT.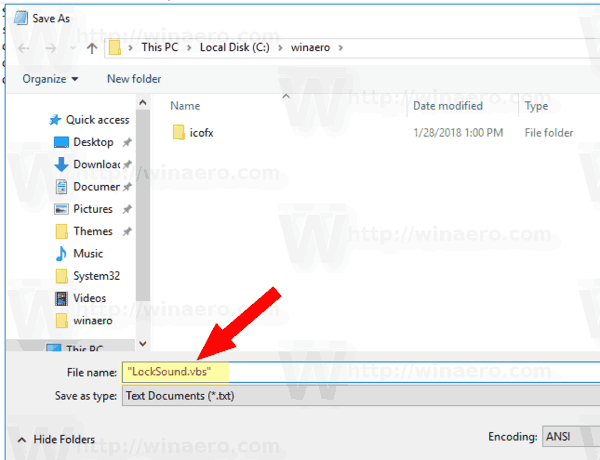
Теперь нам нужно создать специальную задачу планировщика заданий для воспроизведения этого звука. Планировщик заданий может запускать задачи в событии «разблокировать рабочую станцию», поэтому указание нашего скрипта в качестве действия задачи заставит его воспроизводить звук каждый раз, когда вы разблокируете рабочий стол.
Воспроизвести звук блокировки в Windows 10
- Открытым Инструменты управления.
- Щелкните значок планировщика заданий.

- В библиотеке планировщика заданий щелкните значок Создать задачу ... ссылка справа.

- В диалоговом окне «Создание задачи» введите в поле «Имя» значимый текст, например «Воспроизвести звук разблокировки».
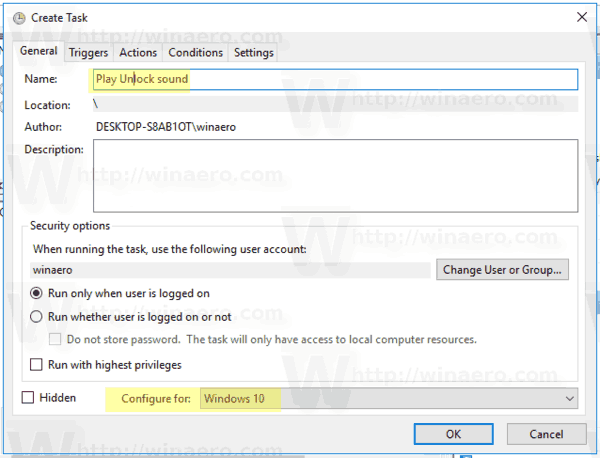
- Установите опцию Настроить для: Windows 10 как показано выше.
- Перейдите на вкладку «Триггеры» и нажмите кнопку Новый... кнопка.

- Установите событие для триггера на При разблокировке рабочей станции.
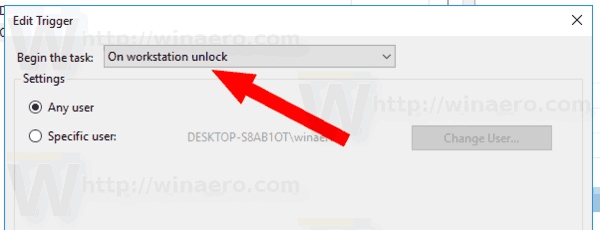
- Переключитесь на Действия вкладку и нажмите на Новый... кнопка.

- В следующем диалоговом окне установите тип действия на Запустить программу.
- в Программа в поле укажите в качестве программы wscript.exe.
- Введите полный путь к вашему файлу VBScript в текстовое поле Добавить аргументы.
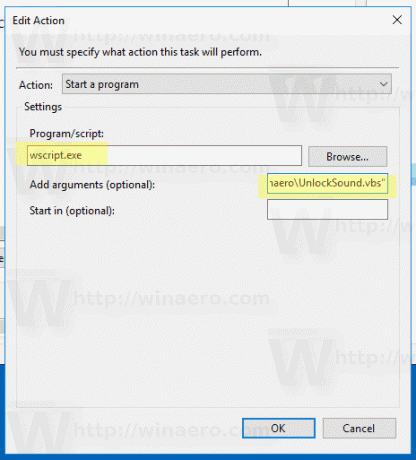
- Переключитесь на Условия вкладка и отключите опцию Запустите задачу, только если компьютер подключен к сети переменного тока.

- Нажмите кнопку ОК, чтобы создать задачу.
Примечание. Если ваша операционная система не позволяет сохранить задачу из-за пустого пароля, вы можете добавить пароль в свою учетную запись пользователя или отключите ограничение в локальной политике безопасности в разделе «Инструменты администрирования».
Вы сделали!

Этот вновь назначенный звук будет воспроизводиться при блокировке компьютера.
Чтобы проверить звук в действии, просто нажмите кнопку Победить + L ключи. Это подойдет вашей рабочей станции.

А теперь разблокируйте его. Вы должны услышать звук.
Совет. Чтобы получить дополнительные звуковые файлы, ознакомьтесь с WinSounds.com Веб-сайт. Поставляется с большой коллекцией звуков для Windows.
Статьи по Теме:
- Как воспроизвести звук входа в систему в Windows 10
- Как воспроизвести звук блокировки в Windows 10
- Включить звук при запуске в Windows 10
- Как воспроизвести звук выключения в Windows 10 (ненадежный метод)
- Как заблокировать Windows 10 и выключить дисплей одним щелчком мыши

