Открыть классический фон рабочего стола в Windows 10 Creators Update
Если вы какое-то время используете Windows 10, то наверняка знаете, что классические параметры персонализации были удалены в одной из предварительных сборок. Все параметры для персонализации теперь есть в приложении «Настройки», которое представляет собой приложение Metro, разработанное для пользователей с сенсорным экраном и имеющее элементы управления, которые плохо спроектированы или имеют ограниченную функциональность. Если вас не устраивает этот новый способ настройки внешнего вида вашей ОС, возможно, вас заинтересует доступ к классическим апплетам панели управления. Вот как открыть классический апплет «Фон рабочего стола» в Windows 10 Creators Update.
Рекламное объявление
На момент написания этой статьи последней версией Windows 10 является сборка 15063, также известная как Creators Update. Он по-прежнему содержит все рабочие апплеты, такие как фон рабочего стола, цвет окна, звуки и заставку. Microsoft просто скрывает их из классической панели управления. Их можно открыть с помощью соответствующих команд.
Чтобы открыть классический фон рабочего стола в Windows 10 Creators Updateиспользуйте следующую команду:
оболочка {ED834ED6-4B5A-4bfe-8F11-A626DCB6A921} -Microsoft. Персонализация \ pageWallpaper
Откроется следующее окно:
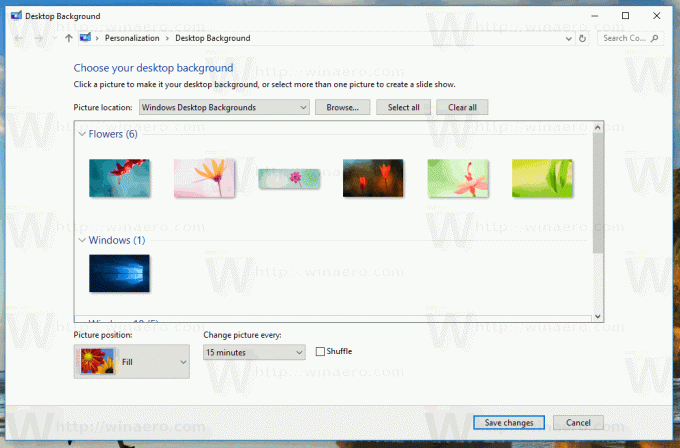
Вы можете скопировать и вставить его и выполнить из диалогового окна «Выполнить»:

Как вариант, вы можете создать специальный ярлык, чтобы быстро его открыть.
Щелкните правой кнопкой мыши пустое место на рабочем столе. В контекстном меню выберите New - Shortcut (см. Снимок экрана).

В поле назначения ярлыка введите или скопируйте и вставьте следующее:
Оболочка explorer.exe {ED834ED6-4B5A-4bfe-8F11-A626DCB6A921} -Microsoft. Персонализация \ pageWallpaper

Используйте строку «Фон рабочего стола» без кавычек в качестве имени ярлыка. Фактически, вы можете использовать любое имя, какое захотите. По завершении нажмите кнопку «Готово».

Теперь вы можете переместить этот ярлык в любое удобное место, закрепите его на панели задач или на Пуске,добавить во все приложения или добавить в Быстрый запуск (см. как включить быстрый запуск). Вы также можете назначить глобальную горячую клавишу к вашему ярлыку.
Другие команды для открытия классических апплетов следующие.
-
Заставка
Для открытия настроек заставки можно использовать следующую команду:rundll32.exe shell32.dll, Control_RunDLL desk.cpl, заставка, @ заставка
-
Звуки
Для открытия настроек звука можно использовать следующую команду:rundll32.exe shell32.dll, Control_RunDLL mmsys.cpl, 2
-
Иконки рабочего стола
Чтобы настроить значки на рабочем столе, выполните следующую команду:rundll32 shell32.dll, Control_RunDLL desk.cpl`` 0
-
Цвет окна
Чтобы открыть знакомые параметры цвета окна, выполните следующую команду:оболочка проводника {ED834ED6-4B5A-4bfe-8F11-A626DCB6A921} -Microsoft. Персонализация \ pageColorization
См. Статью Откройте классический цвет и внешний вид в Windows 10 Creators Update.

