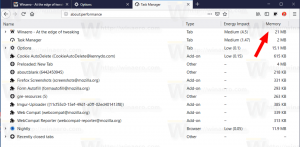Создать ярлык для переменных среды в Windows 10
Переменные среды в операционной системе - это значения, которые содержат информацию о системной среде и о текущем вошедшем в систему пользователе. Они существовали и в операционных системах до Windows, таких как MS-DOS. Приложения или службы могут использовать информацию, определяемую переменными среды, для определения различных вещей об ОС, например, для определить количество процессов, имя текущего вошедшего в систему пользователя, путь к папке с профилем текущего пользователя или временные файлы каталог. Недавно я рассказал, как просматривать эти переменные для система, для конкретного пользователя или для процесс. В этой статье я хотел бы поделиться с вами уловкой, позволяющей просматривать или редактировать переменные среды напрямую, из командной строки или ярлыка.
Рекламное объявление
Примечание. Начиная с Windows 10 Build 10547, появился новый редактор переменных среды. Вместо компактного текстового поля теперь каждое значение отображается в отдельной строке в виде таблицы! Это упрощает редактирование значения и снижает вероятность ошибки пользователя.
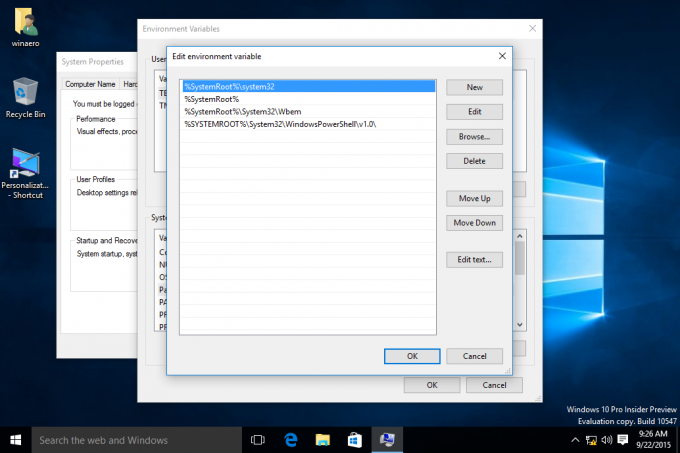
Чтобы напрямую открыть настройки переменных среды, вы можете использовать специальный RUNDLL32 команда:
rundll32.exe sysdm.cpl, EditEnvironmentVariables
Введите его в диалоговом окне «Выполнить» (Победить + р), нажмите Входить key, и он немедленно запустит окно переменных среды.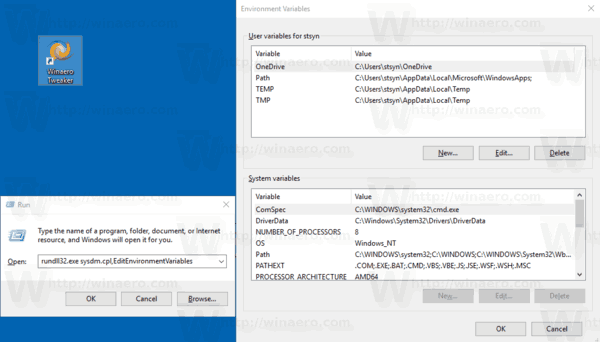
Вы можете создать ярлык для этой команды, чтобы закрепить его в меню «Пуск» или на панели задач, или даже назначить глобальную горячую клавишу для этого ярлыка. Вот как это можно сделать.
Создать ярлык для переменных среды в Windows 10
- Щелкните правой кнопкой мыши пустое место на рабочем столе. В контекстном меню выберите New - Shortcut (см. Снимок экрана).

- В поле назначения ярлыка введите или скопируйте и вставьте следующее:
rundll32.exe sysdm.cpl, EditEnvironmentVariables
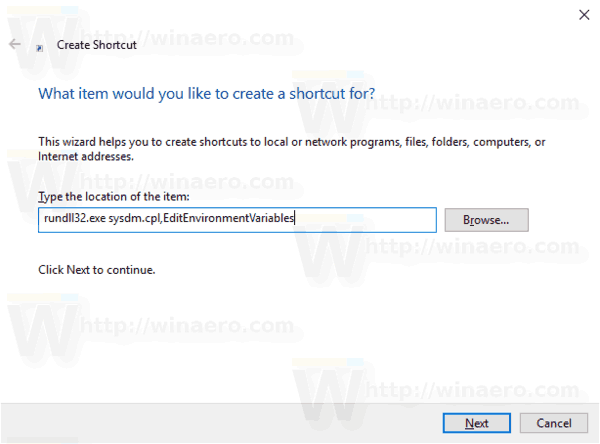
- Используйте строку «Переменные среды» без кавычек в качестве имени ярлыка. Фактически, вы можете использовать любое имя, какое захотите. По завершении нажмите кнопку «Готово».

- Теперь щелкните правой кнопкой мыши созданный вами ярлык и выберите «Свойства».
- На Ярлык на вкладке, вы можете указать новый значок, если хотите. Вы можете использовать значок из файла c: \ windows \ system32 \ sysdm.cpl.
- Щелкните OK, чтобы применить значок, затем щелкните OK, чтобы закрыть диалоговое окно свойств ярлыка.

Теперь вы можете переместить этот ярлык в любое удобное место, закрепите его на панели задач или на Пуске,добавить во все приложения или добавить в Быстрый запуск (см. как включить быстрый запуск). Вы также можете назначить глобальную горячую клавишу к вашему ярлыку.
Вот и все.