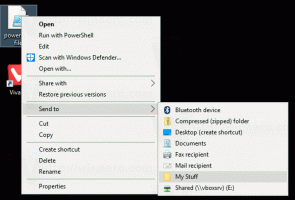Удалите Microsoft Paint в Windows 10 (mspaint)
Как установить или удалить Microsoft Paint (mspaint) в Windows 10
Возможно, вы помните, что Microsoft собиралась переместить классическое приложение Paint в Microsoft Store и исключить его из Windows 10 по умолчанию. Это решение было отменено, но в сборках 20H1 WIndows 10 Paint появляется в списке дополнительных функций в Windows 10, поэтому вы можете удалить или установить его снова.
Рекламное объявление
Классическое приложение Paint, которое поставляется в комплекте с Windows 10, знакомо почти каждому пользователю.
Как вы помните, начиная со сборки 17063, в классическом приложении Microsoft Paint в Windows 10 была кнопка «Уведомление о продукте». При нажатии на кнопку открывается диалоговое окно, в котором предполагается, что приложение будет время от времени заменяться на Paint 3D и перемещаться в Магазин. Многие люди были недовольны этим шагом Microsoft. Они не были готовы заменить старый добрый mspaint.exe на совершенно другое приложение Store, потому что старый Paint имеет свои преимущества, а Paint 3D не превосходит его во всех отношениях. Classic Paint всегда загружался намного быстрее и имел более удобный и дружелюбный пользовательский интерфейс с превосходным удобством использования мыши и клавиатуры. Начиная с сборки 18334 Windows 10 Insider Preview, Microsoft незаметно удалила уведомление о продукте.

Кнопка теперь отсутствует на панели инструментов.
Так, MSPaint все еще включен в 1903 г.. Он останется включенным в Windows 10. Также был обновлен набор, если специальные возможности.
Начиная по крайней мере с Сборка 18963, Windows 10 перечисляет приложения Paint и Wordpad на странице дополнительных функций. Это означает, что оба приложения могут быть удалены, а также в конечном итоге могут быть исключены из набора приложений по умолчанию Windows 10.
Если вы заинтересованы в удалении приложений, вы можете использовать приложение «Настройки» или DISM. Вот как это можно сделать для приложения Microsoft Paint.
Чтобы удалить Microsoft Paint (mspaint) в Windows 10,
- Открыть настройки.
- Перейдите в Приложения> Приложения и функции.
- Нажать на Дополнительные особенности ссылка справа.

- На следующей странице щелкните запись Microsoft Paint в списке.
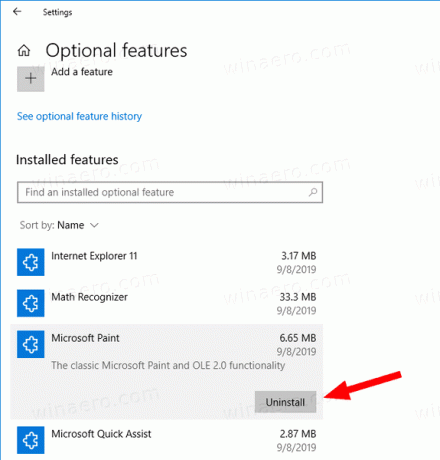
- Нажать на Удалить кнопка.
Вы сделали. Это приведет к удалению приложения Microsoft Paint.
Позже вы сможете восстановить его следующим образом.
Чтобы установить Microsoft Paint в Windows 10,
- Открыть настройки.
- Перейдите в Приложения> Приложения и функции.
- Нажать на Дополнительные особенности ссылка справа.

- На следующей странице нажмите кнопку Добавить функцию.

- Наконец, на следующей странице найдите в списке классическое приложение Paint и установите флажок слева от него.
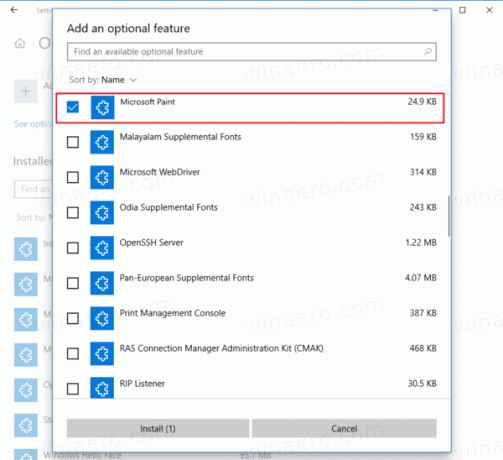
- Нажать на Установить кнопка.
Вы сделали.
Кроме того, вы можете установить или удалить Microsoft Paint с помощью DISM.
Установите или удалите Paint с помощью DISM
- Откройте повышенная командная строка.
- Чтобы удалить приложение Paint, выполните команду
DISM / Online / Remove-Capability / CapabilityName: Microsoft. Windows. MSPaint ~~~~ 0.0.1.0. - Для восстановления (установки) Microsoft Paint выполните команду
DISM / Online / Add-Capability / CapabilityName: Microsoft. Windows. MSPaint ~~~~ 0.0.1.0. - Вы сделали.
Таким образом, вы можете быстро удалить или восстановить классическое приложение Paint, если для этого у вас есть причина.
Вот и все.
Интересные статьи.
- Управление дополнительными функциями в Windows 10