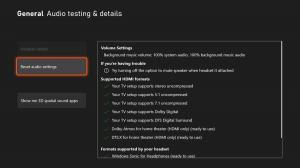Как изменить режим питания в Windows 11
Эта статья покажет вам, как изменить режим питания в Windows 11. Это функция, которую Microsoft представила в 2017 году во времена Windows 10. Операционная система получила ползунок для регулировки соотношения производительности и энергоэффективности. Это позволяет пользователям находить идеальный баланс в различных рабочих сценариях.
Рекламное объявление
Режимы питания перекочевали с Windows 10 на Windows 11 без особой разницы. Вы по-прежнему можете выбрать один из трех режимов.
- Лучшая энергоэффективность. Этот режим может снизить производительность в целях экономии заряда батареи. Вы можете заметить более низкие тактовые частоты процессора / графического процессора и получить в целом менее быструю работу.
- Сбалансированный. Хорошая производительность с максимальным временем автономной работы.
- Лучшее представление. Вы получаете максимальную отдачу от своего оборудования с худшим временем автономной работы в качестве жертвы.
Windows 11 отдает предпочтение сбалансированному режиму питания и оставляет его включенным по умолчанию. Пользователи могут изменить режим питания в любой момент.
Кончик: Вы можете выбрать отдельные режимы питания при работе от батареи и при подключении к сети. Например, вы можете указать Windows 11 переключиться в энергосберегающий режим при отключении зарядного устройства и выбрать высокую производительность при повторном подключении.
К сожалению, в отличие от Windows 10, где вы могли изменить режим питания с помощью всплывающего окна батареи, в Windows 11 пользователям необходимо открывать приложение «Настройки» каждый раз, когда они хотят переключить режим питания в Windows 11. В последней версии операционной системы от Microsoft щелчок по значку батареи открывает меню быстрых настроек с различными переключателями, но оно не включает режим питания!
Чтобы изменить расширенный режим в Windows 11, сделайте следующее.
Изменить режим питания в Windows 11
- Нажмите Победить + я запустить Windows Приложение настроекили щелкните правой кнопкой мыши меню «Пуск» и выберите «Настройка».
- Перейти к Система> Мощность раздел.
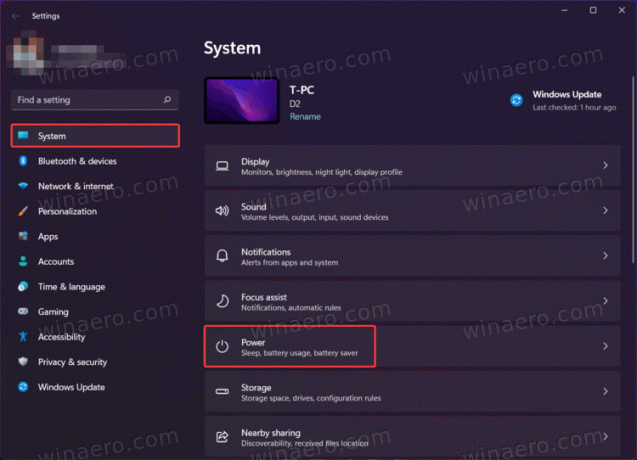
- Чтобы изменить режим питания в Windows, найдите Режим мощности выпадающий список.
- Выберите один из следующих вариантов: «Лучшая энергоэффективность», «Сбалансированная» или «Лучшая производительность».
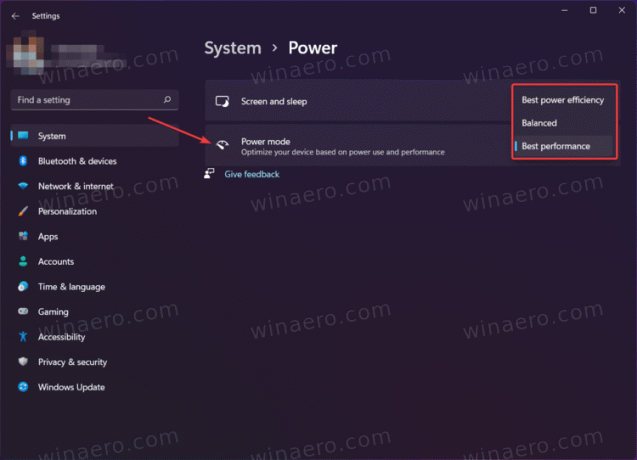
Вы сделали.
Совет: Вы можете открыть секцию питания в приложении "Настройки Windows" прямо из Win + X меню. Щелкните правой кнопкой мыши кнопку меню Пуск или нажмите Победить + Икс, затем выберите «Электропитание».
Вот как вы настраиваете режим питания в Windows 11. Не путайте с Power Plan, это немного другое дело. Если вы ищете, как изменить схему электропитания, см. этот учебник вместо.