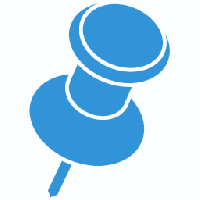Переместить папку Users в Windows 10 на другой диск или раздел
Сразу после установки Windows 10 создает несколько папок в корне системного диска, которым обычно является диск C:. Эти папки включают Program Files (и Program Files (x86) для 64-битных ОС), папку Windows, Users и скрытую папку ProgramData. Папка «Пользователи» содержит профили и личные папки, такие как «Рабочий стол», «Загрузки», «Документы» для всех учетных записей пользователей в вашей ОС Windows. Если у вас небольшой системный раздел или если у других учетных записей пользователей Windows на вашем ПК есть огромные файлы в своих папках «Документы» или «Рабочий стол», свободное место на системном диске может быстро уменьшиться. Если вы столкнулись с этой проблемой, вы можете переместить папку «Пользователи» в другой раздел или диск. Эта статья покажет вам, как это сделать. Этот метод применим к Windows 10, Windows 8 и Windows 7.
Рекламное объявление
Чтобы переместить папку Users, вам понадобится загрузочный носитель с одной из следующих ОС:
- Windows 7
- Windows 8
- Windows 10
Вы даже можете попробовать использовать установочный диск Windows Vista, но я не проверял его лично, хотя нет никаких причин, по которым он не должен работать с установочным носителем Vista. Вы можете использовать любой из указанных выше загрузочных носителей независимо от установленной на жестком диске ОС. например вы можете использовать установочный диск Windows 7 для перемещения папки «Пользователи» в Windows 10 и наоборот. Вы также можете создать загрузочную USB-флешку с желаемым установочным диском, как описано здесь: как создать загрузочную флешку с Windows.
Вот шаги, чтобы переместить папку «Пользователи»:
- Вставьте загрузочный носитель и загрузите с него компьютер. (Возможно, вам потребуется нажать определенные клавиши или изменить параметры BIOS для загрузки с USB или DVD.)
- Когда появится экран «Установка Windows», нажмите Shift + F10 ключи вместе.
Откроется командная строка.
- Тип блокнот и нажмите Enter. Не закрывайте окно командной строки.
Когда откроется Блокнот, откройте Меню Файл -> Открыть ... элемент. Щелкните «Этот компьютер» на левой панели диалогового окна «Открыть», чтобы увидеть диски вашего ПК. Обратите внимание на правильную букву диска вашего раздела Windows, в котором находится каталог Program Files. На картинке ниже это диск D:
- Закройте диалоговое окно «Открыть», затем закройте «Блокнот» и введите в командной строке следующее:
xcopy "D: \ Users" "E: \ Users" / e / i / h / s / k / p
..предполагая, что диск E: является желаемым новым местом для вашей папки «Пользователи».
- Переименуйте текущую папку D: \ Users в D: \ Users.bak.
- Создайте соединение каталогов от старой папки к новой:
mklink / J "E: \ Users" "D: \ Users"
Мы используем соединение каталогов вместо символической ссылки каталога (mklink / D), чтобы система могла правильно обращаться к папке Users через общие сетевые ресурсы. Это очень важно.
Вот и все. Вы сделали. Если вам нужно отменить внесенные вами изменения, тогда:
- Снова загрузитесь с установочного носителя.
- Удалите перекресток D: \ Users с помощью следующей команды:
rd D: \ Users
- Выполнять
xcopy "E: \ Users" "D: \ Users" / e / i / h / s / k / p
Это скопирует ваши профили обратно на системный диск.
Также обратите внимание, что у вас есть резервная копия ваших профилей в папке Users.bak, которая содержит профили до того, как вы переместили папку Users.