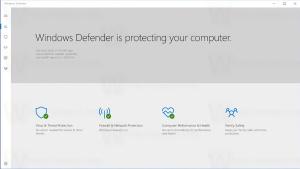Отключить автоматическую установку драйвера устройства в Windows 10
По умолчанию Windows 10 автоматически ищет драйверы в Центре обновления Windows, а также загружает и устанавливает их для устройств, подключенных к компьютеру. Начиная с Windows 7, он также автоматически загружает информацию (метаданные) об этих подключенных устройствах, чтобы отображать их с реалистичными значками.
Рекламное объявление
Windows 10 может загружать два типа программного обеспечения для ваших устройств.
- Драйверы - специальное программное обеспечение, управляющее определенными устройствами, подключенными к вашему компьютеру. Он предоставляет программный интерфейс для аппаратных устройств, позволяя операционным системам и другим компьютерным программам получать доступ к аппаратным функциям. Без драйверов оборудование, такое как видеокарта или сетевой адаптер, не распознается ОС.
- Информация - Windows 10 может получать значки и подробную информацию с высоким разрешением для многих устройств. Для поддерживаемых устройств ОС может получить название продукта, производителя и номер модели.
Если вас не устраивает такое поведение или оно вызывает некоторые проблемы, вы можете отключить его. Часто драйвер, предоставленный производителем оборудования, лучше, и драйвер из Центра обновления Windows вызывает проблемы. Вы должны войти в систему с административный аккаунт продолжить.
Чтобы отключить автоматическую установку драйвера устройства в Windows 10
- Откройте классику Панель управления приложение.
- Перейдите в Панель управления \ Оборудование и звук \ Устройства и принтеры.
- В списке подключенных устройств щелкните правой кнопкой мыши значок корпуса ПК с имя вашего компьютера.
- Выбирать Параметры установки устройства из контекстного меню.
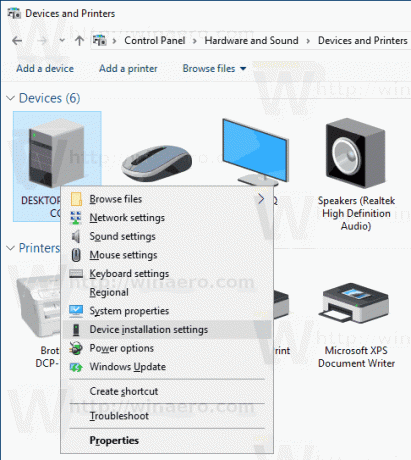
- В следующем диалоговом окне выберите «Нет».
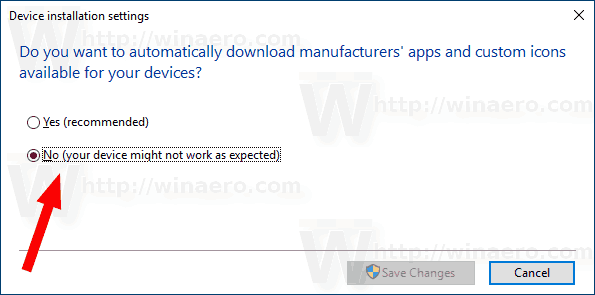
Вот и все.
Кроме того, вы можете включить или отключить эту функцию с помощью настройки реестра. Вот как это можно сделать.
- Открыть Приложение "Редактор реестра".
- Перейдите к следующему ключу реестра.
HKEY_LOCAL_MACHINE \ SOFTWARE \ Microsoft \ Windows \ CurrentVersion \ Метаданные устройства
Узнайте, как перейти к ключу реестра одним щелчком.
- Справа измените или создайте новое 32-битное значение DWORD. PreventDeviceMetadataFromNetwork.
Примечание: даже если вы под управлением 64-битной Windows вы все равно должны создать 32-битное значение DWORD.
Установите его значение на 1, чтобы отключить эту функцию. Значение данных 0 включает его (это значение по умолчанию).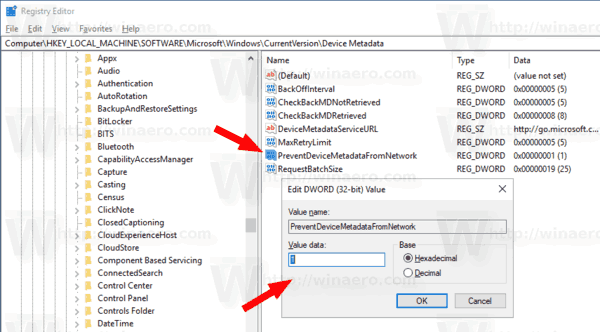
- Перезагрузите Windows 10..
Чтобы сэкономить свое время, вы можете загрузить следующие готовые файлы реестра.
Скачать файлы реестра
Вот и все.
Статьи по Теме:
- Проверка цифровых подписей системных файлов и драйверов в Windows 10
- Как перезапустить видеодрайвер в Windows 10
- Как откатить драйвер в Windows 10
- Исключить драйверы из обновлений в Windows 10 Creators Update
- Удалите старые версии драйверов в Windows 10
- Сделайте резервную копию драйверов перед переустановкой Windows 10 с помощью DISM
- Как заблокировать автообновление драйверов в Windows 10
- Отключить принудительное использование подписи драйверов в Windows 10 навсегда