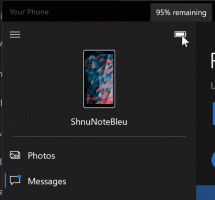Добавление или удаление типов файлов из поиска в Windows 10
В Windows 10 вы можете настроить операционную систему на поиск файлов определенных типов или запретить функции поиска доступ к ним. Это можно сделать, изменив параметры индекса поиска. В этой статье мы увидим, как это можно сделать.
Рекламное объявление
Как вы, возможно, уже знаете, результаты поиска в Windows выдаются мгновенно, поскольку они основаны на индексаторе Windows Search. Это не новость для Windows 10, но Windows 10 использует тот же поиск на основе индексатора, что и его предшественники, хотя использует другой алгоритм и другую базу данных. Он работает как служба, которая индексирует имена файлов, содержимое и свойства элементов файловой системы и сохраняет их в специальной базе данных. В Windows есть специальный список проиндексированных мест, а также библиотеки, которые всегда индексируются. Таким образом, вместо того, чтобы выполнять поиск файлов в файловой системе в реальном времени, поиск выполняет запрос во внутреннюю базу данных, что позволяет сразу же отображать результаты.
Если этот индекс поврежден, поиск не будет работать должным образом. В нашей предыдущей статье мы рассмотрели, как сбросить поисковый индекс в случае повреждения. См. Статью:
Как сбросить поиск в Windows 10
Windows Search может индексировать не только имя файла, но и метаданные / свойства файлов (в случае изображений, видео, документы и т. д.) и их полное содержимое (если документы не являются обычным текстом, а представлены в некотором двоичном формате, таком как DOC или PDF). Вкладка «Типы файлов» в расширенных параметрах индексирования может использоваться для включения или исключения определенных типов файлов из поиска, а также их содержимого и свойств. Посмотрим, как это можно сделать.
Чтобы добавить тип файла для поиска в Windows 10, сделайте следующее.
- Откройте панель управления.
- Теперь откройте параметры индексирования, набрав параметры индексации в поле поиска Панели управления, а затем щелкните элемент настроек Параметры индексирования.

- Откроется апплет «Параметры индексирования».

- Щелкните значок Передовой кнопка.
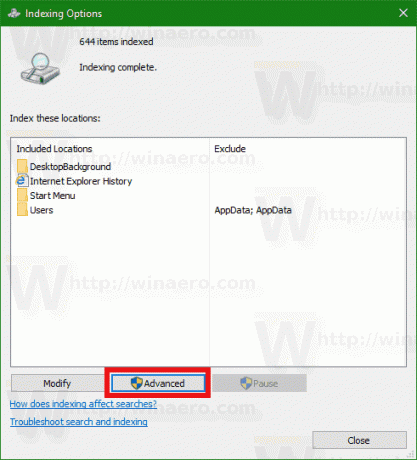 Появится следующее окно.
Появится следующее окно.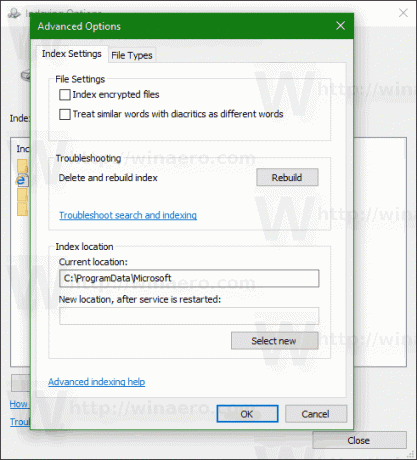
- Перейдите на вкладку Типы файлов. Там введите новое расширение в текстовое поле под Добавить новое расширение в список чтобы добавить его в список проиндексированных типов файлов.
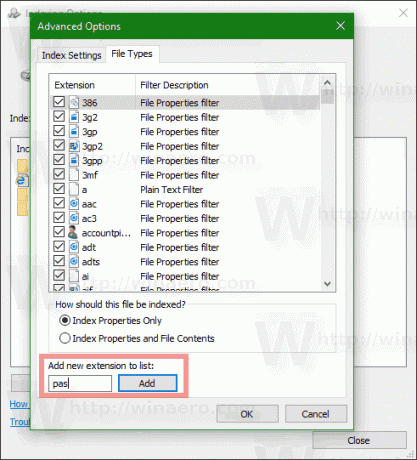
- Выберите добавленное расширение файла и установите один из следующих параметров:
- Только свойства индекса - Windows будет включать в индекс только метаданные файловой системы, такие как имя файла, дата, автор и т. Д.
-
Свойства индекса и содержимое файла - Наряду с метаданными файловой системы в индекс будет включено содержимое файла и дополнительные свойства файла. Это делает индекс поиска большим и медленным, но более эффективным, если вы часто ищете содержимое файла.
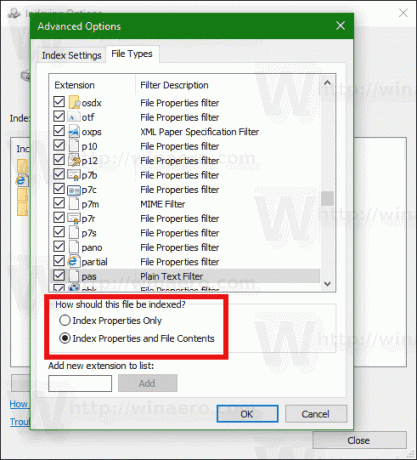
- Нажмите кнопку ОК, чтобы применить изменения и закрыть диалоговое окно.
Вы сделали.
Совет: чтобы узнать больше о Свойства индекса и содержимое файла вариант см. в следующей статье:
Как выполнить поиск по всему компьютеру, включая содержимое файлов, и запустить что-либо с помощью Classic Shell
Прочтите часть «Общие сведения об фильтрах Windows IFilters и обработчиках свойств и о том, как они расширяют возможности вашей системы при поиске».
Чтобы удалить тип файла из поиска в Windows 10, сделайте следующее.
- Откройте панель управления.
- Теперь откройте параметры индексирования, набрав параметры индексации в поле поиска Панели управления, а затем щелкните элемент настроек Параметры индексирования.

- Откроется апплет «Параметры индексирования».

- Щелкните значок Передовой кнопка.
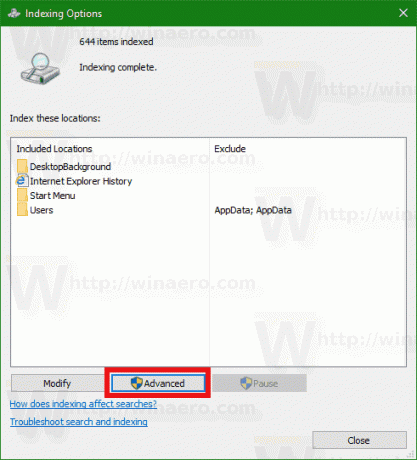 Появится следующее окно.
Появится следующее окно.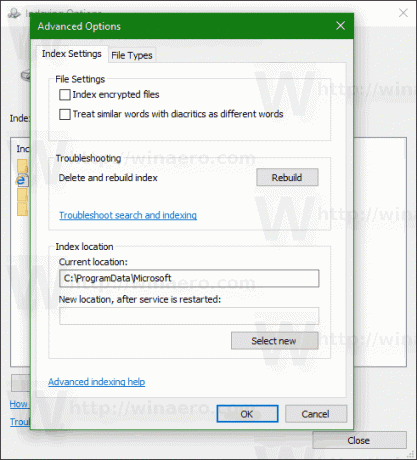
- Перейдите на вкладку Типы файлов.
- Выберите расширение файла, которое вы хотите удалить из поискового индекса, и снимите флажок.
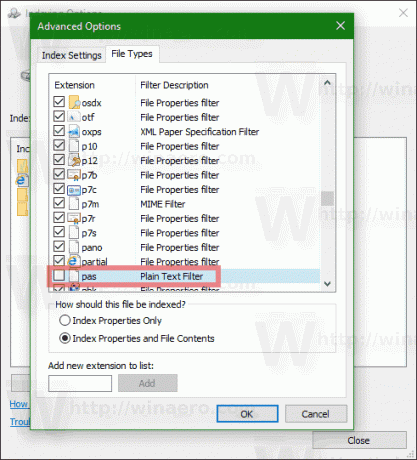
- Нажмите кнопку ОК, чтобы применить изменения и закрыть диалоговое окно.
Примечание. Иногда Windows не сразу применяет изменения, внесенные в индекс поиска. Если вы столкнулись с этой проблемой, перестроить поисковый индекс вручную.
Совет: вы можете добавить в индекс настраиваемую папку, чтобы быстрее искать ее содержимое. См. Статью Как добавить папку в индекс поиска в Windows 10.
Вот и все.