Настройка ограниченного доступа в Windows 10 (режим киоска)
Назначенный доступ - это функция Windows 10, которая реализует режим киоска для выбранной учетной записи пользователя. Если вы создадите такой киоск для указанной учетной записи пользователя на своем ПК, этот пользователь будет вынужден взаимодействовать с одним приложением без риска компрометации системы. Давайте посмотрим, как настроить ограниченный доступ в Windows 10.
Рекламное объявление
Вы можете использовать назначенный доступ, чтобы ограничить пользователей использованием только одного приложения Windows, чтобы устройство работало как киоск. Киоск-устройство обычно запускает одно приложение, и пользователям запрещен доступ к каким-либо функциям или функциям на устройстве за пределами киоск-приложения. Администраторы могут использовать назначенный доступ, чтобы ограничить доступ выбранной учетной записи пользователя к одному приложению Windows. Вы можете выбрать практически любое приложение Windows для ограниченного доступа.
Вот несколько примечаний.
- Приложения Windows должны быть подготовлены или установлены для учетной записи с ограниченным доступом, прежде чем их можно будет выбрать в качестве приложения с назначенным доступом.
- Обновление приложения Windows может иногда изменить идентификатор модели пользователя приложения (AUMID) приложения. В этом случае необходимо обновить настройки назначенного доступа, чтобы запустить обновленное приложение, поскольку назначенный доступ использует AUMID для определения того, какое приложение запускать.
- Приложения, созданные с помощью Desktop App Converter (Desktop Bridge), нельзя использовать в качестве киоск-приложений.
- Избегайте выбора приложений Windows, которые предназначены для запуска других приложений как часть их основных функций.
- В Windows 10 версии 1803 вы можете установить Приложение Kiosk Browser от Microsoft для использования в качестве киоск-приложения. Для сценариев цифровых вывесок вы можете настроить браузер киоска для перехода по URL-адресу и отображения только этого контента - без кнопок навигации, без адресной строки и т. Д.
Начиная с Windows 10 версии 1709, можно создавать киоски, которые запускают несколько приложений.
Настройка ограниченного доступа (киоска) в Windows 10
Прежде чем продолжить, имейте в виду, что вы можете выйти из режима ограниченного доступа (киоска), нажав клавиши Ctrl + Alt + Del. Также убедитесь, что в вашей учетной записи есть административные привилегии.
Чтобы настроить ограниченный доступ в Windows 10, сделайте следующее.
- Если у вас нет учетной записи для использования с ограниченным доступом, создать новую локальную учетную запись. Это должно быть стандартная учетная запись пользователя.
- Войдите в эту учетную запись пользователя, откройте приложение Storeи установите приложение, которое хотите использовать с ограниченным доступом (при необходимости).
- Теперь, выход из учетной записи пользователя и войдите в систему с учетными данными администратора.
- Открыть Приложение настроек.
- Перейти к Аккаунты - Семья и другие люди.
- Перейдите по ссылке Настроить ограниченный доступ справа.

- Нажмите на Выберите учетную запись.
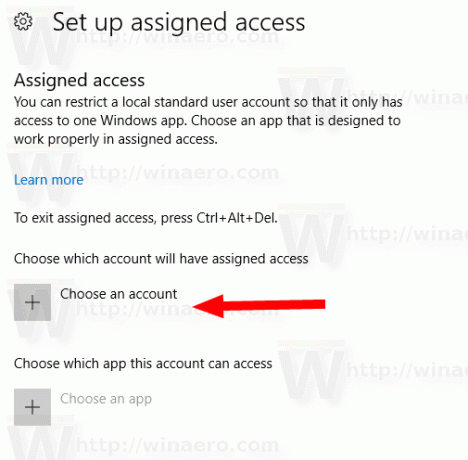
- Выберите соответствующую локальную стандартную учетную запись пользователя.
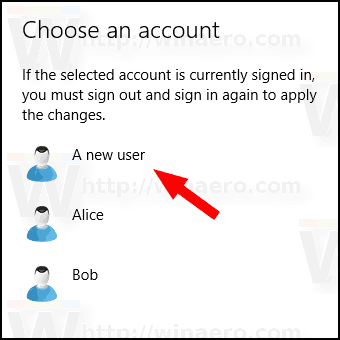
- Нажмите на Выберите приложение.
- Выберите нужное приложение из списка.
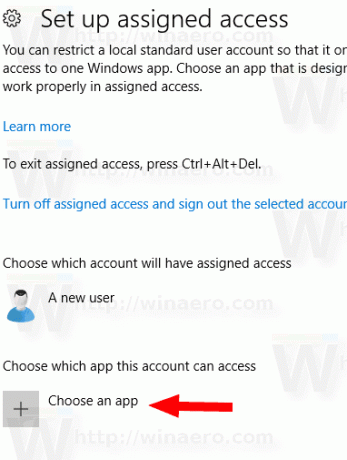
Вы сделали. Функция ограниченного доступа теперь настроена для выбранной локальной стандартной учетной записи пользователя.
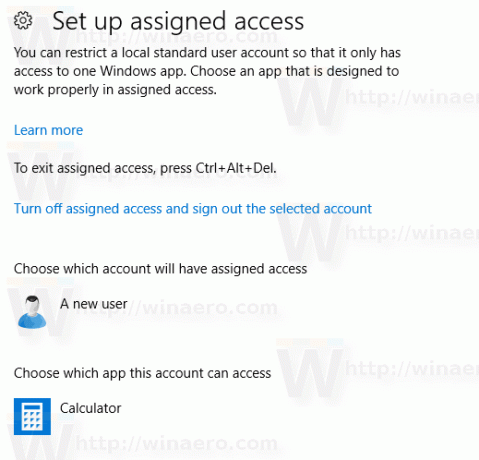
Если вы войдете в эту учетную запись пользователя, предварительно определенное приложение запустится вместо рабочего стола и панели задач.
Чтобы отключить ограниченный доступ, выполните следующие действия.
Отключить ограниченный доступ
- Открыть Приложение настроек.
- Перейти к Аккаунты - Семья и другие люди.
- Перейдите по ссылке Настроить ограниченный доступ справа.

- Перейдите по ссылке Отключите ограниченный доступ и выйдите из выбранной учетной записи.

Вот и все!



