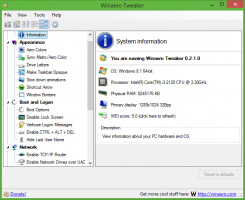Как добавить, удалить и изменить размер виджетов в Windows 11
В этой статье показано, как добавлять или удалять виджеты в Windows 11. Кроме того, вы узнаете, как переставлять и изменять размер виджетов в Windows 11.
В Windows 11 есть специальное место для виджетов и ленты новостей. Это значительно улучшенная версия панели новостей и интересов, которая в настоящее время доступна во всех версиях Windows 10. В отличие от новостей и интересов, виджеты в Windows 11 полностью настраиваются. Более того, Microsoft планирует разрешить сторонним разработчикам создавать виджеты для Windows 11. Однако пока пользователям придется иметь дело с набором виджетов по умолчанию от Microsoft.
Совет: вы можете открыть виджеты Windows 11, нажав специальную кнопку на панели задач или с помощью Победа + W ярлык. Если хотите скрыть кнопку виджетов в Windows 11, ознакомьтесь с нашим руководством.
Как добавить виджеты в Windows 11
- Открывайте виджеты, нажав соответствующую кнопку на панели задач. В качестве альтернативы вы можете использовать новый Победа + W ярлык или смахните от левого края экрана.
- Панель виджетов разделена на две части: виджеты а также Новости. Между этими двумя найдите и щелкните значок Добавить виджеты кнопка.
- Новые виджеты в Windows 11 включают Microsoft To-Do, ваши фотографии из OneDrive, обновления киберспорта, советы и календарь. Нажмите кнопку со значком плюса рядом с виджетом, который вы хотите добавить в Windows 11.
Опять же, на данный момент в Windows 11 доступны только собственные виджеты от Microsoft. В будущем Microsoft улучшит виджеты, предоставление сторонним разработчикам доступ к новому пространству.
Как удалить виджет в Windows 11
- Чтобы удалить виджет в Windows 11, найдите кнопку с тремя точками в правом верхнем углу виджета, который вы хотите удалить.
- Щелкните значок Удалить виджет вариант.
Так вы удаляете виджеты в Windows 11.
Как изменить размер и переставить виджеты в Windows 11
Подобно живым плиткам, которые больше не являются частью Windows, вы можете изменять размер и переупорядочивать виджеты в Windows 11. Виджеты большего размера показывают больше информации, а виджеты меньшего размера обеспечивают более компактный вид.
Чтобы изменить размер виджета в Windows 11, сделайте следующее.
- Откройте панель виджетов и нажмите кнопку с тремя точками в правом верхнем углу виджета, размер которого вы хотите изменить в Windows 11.
- Выберите один из трех доступных вариантов: небольшой, Средняя, а также большой. Обратите внимание, что некоторые виджеты имеют меньший размер. Например, виджет «Советы» предлагает только средние и большие варианты.
- Чтобы переставить виджеты в Windows 11, удерживайте виджет, который нужно переместить, и перетащите его в другое место. Обратите внимание, что вы можете перемещать виджеты только с помощью панели. В отличие от Windows 7, где вы можете разместить гаджеты в любом месте рабочего стола, виджеты в Windows 11 находятся в собственном выделенном пространстве, оставляя рабочий стол только для значков.
Теперь вы знаете, как добавлять или удалять, изменять размер и переупорядочивать виджеты в Windows 11.