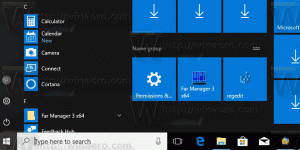Найдите серийный номер жесткого диска в Windows 10
В Windows 10 вы можете увидеть серийный номер жесткого диска, установленного на вашем компьютере, с помощью командной строки. Если вам нужно распечатать его или просто просмотреть сведения о жестком диске, не перезагружая компьютер или не используя сторонний инструмент, это можно сделать с помощью одной команды.
Серийный номер - это уникальный номер, присвоенный оборудованию его производителем. Он используется для целей идентификации и инвентаризации. Серийный номер позволяет производителю идентифицировать продукт и получать о нем дополнительную информацию. Это может потребоваться для замены, обновления прошивки или проверки совместимости с другим оборудованием.
Обычно серийный номер указан на корпусе накопителя.
Однако, чтобы увидеть его, необходимо разобрать компьютер. Вот как это увидеть с помощью встроенных инструментов Windows 10.
Чтобы найти серийный номер жесткого диска в Windows 10, сделайте следующее.
- Откройте повышенная командная строка.
- Введите или скопируйте и вставьте следующую команду:
wmic diskdrive получить имя, производителя, модель, тип интерфейса, тип мультимедиа, серийный номер. - В выходных данных вы увидите модель, имя и серийный номер установленных жестких дисков.
Приведенная выше команда предоставит вам информацию об имеющихся у вас устройствах хранения. Обычно это не видно без сторонних инструментов.
Полный список свойств, которые вы можете использовать для указанного выше запроса, выглядит следующим образом:
- Доступность
- BytesPerSector
- Возможности
- Возможности Описание
- Подпись
- CompressionMethod
- ConfigManagerErrorCode
- ConfigManagerUserConfig
- CreationClassName
- DefaultBlockSize
- Описание
- Идентификатор устройства
- ErrorCleared
- Ошибка Описание
- ErrorMethodology
- Прошивка Ревизия
- Показатель
- Дата установки
- InterfaceType
- LastErrorCode
- Производитель
- MaxBlockSize
- MaxMediaSize
- MediaLoaded
- MediaType
- MinBlockSize
- Модель
- Имя
- Потребности
- NumberOfMediaSupported
- Перегородки
- PNPDeviceID
- Возможности PowerManagement
- PowerManagementSupported
- SCSIBus
- SCSILogicalUnit
- SCSIPort
- SCSITargetId
- SectorsPerTrack
- Серийный номер
- Подпись
- Размер
- Положение дел
- СтатусИнфо
- SystemCreationClassName
- SystemName
- TotalCylinders
- TotalHeads
- Всего секторов
- TotalTracks
- TracksPerCylinder
Вы можете найти их описания на следующей странице MSDN: Win32_DiskDrive.
WMIC - действительно полезный инструмент для выполнения запросов WMI в Windows. Вот еще несколько примеров таких запросов:
- Получите все сведения о сетевом адаптере в Windows 10 с помощью этой команды.
- Получите информацию о BIOS через командную строку в Windows 10
- Как увидеть тип памяти DDR в командной строке в Windows 10
- Получите информацию о материнской плате через командную строку в Windows 10
Другой вариант - PowerShell. Он может работать как оболочка для упомянутого WMI-объекта Win32_DiskDrive.
Найдите серийный номер жесткого диска с помощью PowerShell
- Открытым PowerShell.
- Введите или скопируйте и вставьте следующую команду:
Get-WMIObject win32_physicalmedia | Тег списка форматов, серийный номер. - В Ярлык Значение предоставит вам номер физического диска, который соответствует номеру диска в Управлении дисками, чтобы помочь с идентификацией вашего диска.
Вот и все.