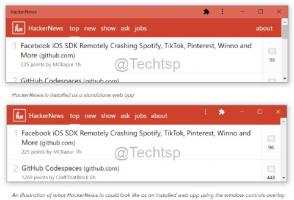Отключить историю поиска в проводнике Windows 10
Windows 10 предоставляет несколько способов поиска файлов и папок. Самым популярным является поиск, встроенный в проводник. В правом верхнем углу окна приложения есть специальное текстовое поле, которое можно использовать для быстрого поиска.
Рекламное объявление
Функция поиска в Windows 10 поддерживает набор операторов, которые можно использовать для улучшения поиска. Я рассказывал о них в статьях Найдите большие файлы в Windows 10 без сторонних инструментов а также Как сохранить поиск в Windows 10.
Каждый раз, когда вы ищете какой-либо шаблон имени файла или условие, проводник сохраняет их в истории. См. Следующий снимок экрана:

Мы показали вам ранее, как вы можете очистить историю поиска в проводнике. Но вы можете полностью отключить эту функцию, чтобы вам не приходилось периодически ее очищать. Вот как это можно полностью отключить.
Чтобы отключить историю поиска в проводнике Windows 10, сделайте следующее.
- Открытым Редактор реестра.
- Перейдите к следующему ключу реестра:
HKEY_CURRENT_USER \ Программное обеспечение \ Политики \ Microsoft \ Windows \ Проводник
Совет: см. как перейти к желаемому ключу реестра одним щелчком мыши. Если у вас нет такого ключа, то просто создайте его.
- Здесь создайте новое 32-битное значение DWORD DisableSearchBoxSuggestions. Примечание: даже если вы под управлением 64-битной Windows, вам все равно нужно использовать 32-битное DWORD в качестве типа значения.
Установите значение 1, чтобы отключить историю поиска в проводнике.
- Чтобы изменения, внесенные настройкой реестра, вступили в силу, вам необходимо: выход и снова войдите в свою учетную запись.
Позже вы можете удалить DisableSearchBoxSuggestions значение, чтобы повторно включить историю поиска в проводнике в Windows 10.
Используя метод, описанный выше, вы сможете отключить функцию истории поиска только для текущего пользователя.
Если вы используете Windows 10 Pro, Enterprise или Education версия, вы можете использовать приложение Local Group Policy Editor для настройки параметров, упомянутых выше, с помощью графического интерфейса.
Отключить историю поиска с помощью редактора локальной групповой политики
- Нажмите Победить + р вместе на клавиатуре и введите:
gpedit.msc
Нажмите Ввод.

- Откроется редактор групповой политики. Перейти к Конфигурация пользователя \ Административные шаблоны \ Компоненты Windows \ Проводник. Включите опцию политики Отключить отображение последних поисковых записей в поле поиска проводника как показано ниже.

Наконец, вы можете использовать Winaero Tweaker, чтобы отключить функцию истории поиска в проводнике.

Вы можете скачать приложение здесь: Скачать Winaero Tweaker.
Вот и все.