Добавление эскизов к сообщениям в почтовом приложении в Windows 10
Windows 10 включает новое приложение «Почта», которое упрощено и позволяет отправлять и получать электронную почту из нескольких учетных записей. Недавно Microsoft добавила в приложение поддержку рукописного ввода, так что теперь оно позволяет вставлять рисунки в ваши письма.
Рекламное объявление
Windows 10 поставляется с универсальным приложением «Почта». Приложение предназначено для предоставления базовых функций электронной почты пользователям Windows 10. Он поддерживает несколько учетных записей, поставляется с предустановленными настройками для быстрого добавления учетных записей электронной почты из популярных сервисов и включает в себя все основные функции для чтения, отправки и получения электронной почты.
Совет: Одна из функций приложения Почта в Windows 10 - это возможность настраивать фоновое изображение приложения. См. Следующую статью:
Изменить фон почтового приложения на собственный цвет в Windows 10
Почта для Windows 10 теперь позволяет делать заметки на изображениях или добавлять рисунки с помощью пера или пальца. Перейти к Рисовать вкладку на ленте, чтобы начать работу.
- Вставьте холст для рисования с ленты в любом месте сообщения электронной почты, чтобы добавить эскиз.
- Аннотируйте любое изображение, рисуя на нем или рядом с ним.
- Используйте эффекты чернил, такие как галактика, радуга и ручки цвета розового золота.
Эта функция лучше всего работает с любым пером, поддерживающим Windows Ink. Если на вашем устройстве нет пера, вы можете использовать функцию рисования касанием, которая находится на вкладке рисования на ленте, чтобы начать рисовать пальцем.
Чтобы добавить эскизы к сообщениям в Почте в Windows 10, сделайте следующее.
- Откройте приложение Почта. Вы можете найти его в меню «Пуск». Совет: экономьте свое время и используйте алфавитная навигация для быстрого доступа к почтовому приложению.
- Создайте новое письмо.
- Вверху окна выберите вкладку Рисование.
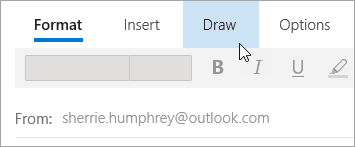
- Поместите курсор в любом месте тела сообщения.
- Выберите холст для рисования.
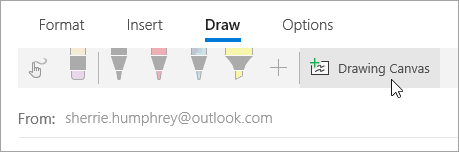
- Начните писать или рисовать на холсте для рисования.
Также вы можете делать заметки на изображениях. Вот как это можно сделать.
Делайте заметки об изображениях с помощью Windows 10 Mail
- В приложении Почта создайте новое сообщение или ответьте на сообщение.
- Выберите Вставлять вкладка и вставьте картинку в сообщение.
- Начните писать или рисовать поверх любого изображения или рядом с ним.
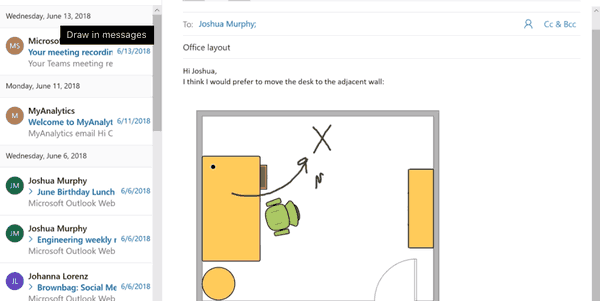
Совет: можно настроить толщину и цвет пера. На вкладке «Рисование» ленты нажмите зеленую кнопку «+», выберите «Перо» или «Маркер», затем выберите нужный цвет и толщину из раскрывающегося списка. Смотрите скриншот.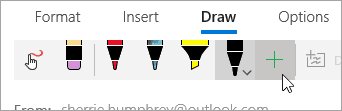
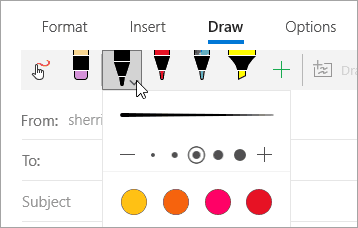
Вот и все.
Статьи по Теме.
- Закрепление учетных записей электронной почты в меню «Пуск» в Windows 10
- Изменение плотности интервалов в почтовом приложении Windows 10
- Отключить автоматическое открытие следующего элемента в почте Windows 10
- Отключить пометку как прочитанное в Windows 10 Mail
- Как отключить группировку сообщений в почте Windows 10
Источник: Microsoft

