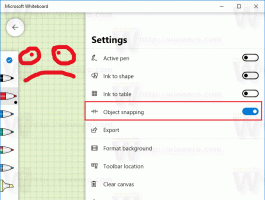Изменить операционную систему по умолчанию в меню загрузки в Windows 10
В Windows 8 Microsoft внесла изменения в процесс загрузки. В простой текстовый загрузчик теперь отключен по умолчанию, и вместо него есть удобный графический интерфейс пользователя со значками и текстом. В Windows 10 это тоже есть.
Рекламное объявление
В конфигурации с двойной загрузкой современный загрузчик показывает список всех установленных операционных систем. По истечении указанного тайм-аута, если пользователь не касался клавиатуры, будет запущена операционная система по умолчанию. Возможно, вы захотите изменить загрузочную запись, которая используется по умолчанию. Посмотрим, как это делать.
Измените ОС по умолчанию в меню загрузки с помощью параметров запуска
Чтобы изменить операционную систему по умолчанию в меню загрузки Windows 10, сделайте следующее.
- В меню загрузчика нажмите ссылку Измените настройки по умолчанию или выберите другие параметры внизу экрана.

- На следующей странице нажмите Выберите операционную систему по умолчанию.

- На следующей странице выберите ОС, которую вы хотите установить в качестве загрузочной записи по умолчанию.

Совет: вы можете загрузите Windows 10 в Advanced Startup Options, и выберите элемент Используйте другую операционную систему. См. Следующие скриншоты.


То же самое можно сделать с помощью встроенной консольной утилиты «bcdedit».
Изменить ОС по умолчанию в меню загрузки с помощью Bcdedit
Откройте повышенная командная строка и введите следующую команду:
bcdedit
Это покажет список доступных загрузочных записей, как показано ниже.

Скопируйте значение идентификатор строку и выполните следующую команду.

bcdedit / default {идентификатор}
Замените часть {идентификатор} на требуемое значение. Например,
bcdedit / default {88240e47-5ebf-11e7-98a8-b123c369fcff}

Изменить ОС по умолчанию в меню загрузки с помощью свойств системы
Классический апплет «Свойства системы» можно использовать для изменения ОС по умолчанию в меню загрузки.
Одновременно нажмите клавиши Win + R на клавиатуре. На экране появится диалоговое окно «Выполнить». Введите в текстовое поле следующее и нажмите Enter:
SystemPropertiesAdvanced

Откроются дополнительные свойства системы. нажмите Настройки кнопка в Запуск и восстановление раздел о Передовой таб.
 Выберите нужный элемент из Операционные системы по умолчанию выпадающий список:
Выберите нужный элемент из Операционные системы по умолчанию выпадающий список:
Измените ОС по умолчанию в меню загрузки с помощью MSCONFIG
Наконец, вы можете использовать встроенный инструмент msconfig, чтобы изменить время ожидания загрузки. Нажмите Win + R и введите msconfig в поле «Выполнить».
На вкладке загрузки выберите нужную запись в списке и нажмите кнопку Установить по умолчанию.

Нажмите кнопки «Применить» и «ОК», и все готово.