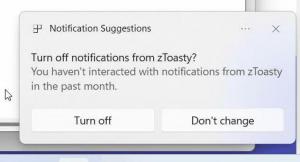Отключить строку состояния в проводнике в Windows 10
В Windows 8 Microsoft полностью изменила внешний вид старого доброго приложения Explorer. Вместо меню и панели инструментов он получил интерфейс с лентой. что трудно отключить. В строке состояния отображается количество файлов и папок в открытой папке, а также краткая информация о выбранном файле. Есть также крошечные кнопки для переключения просмотра содержимого папки. В этой статье мы увидим, как включить или отключить строку состояния в проводнике.
Крошечные кнопки мне бесполезны, потому что они слишком маленькие. Лично я предпочитаю использовать горячие клавиши для переключения между представлениями в проводнике, как описано в следующей статье:
Как переключаться между представлениями в проводнике с помощью сочетаний клавиш
Если вы не находите использования строки состояния в проводнике, вот как ее отключить.
Чтобы отключить строку состояния в проводнике в Windows 10, сделайте следующее.
- Откройте этот компьютер в проводнике.
- В пользовательском интерфейсе ленты Проводника нажмите Файл -> Изменить папку и параметры поиска.
- Совет: вы можете добавить кнопку «Параметры папки» на панель быстрого доступа. См. Следующую статью: Как добавить любую команду ленты на панель быстрого доступа проводника.
- Теперь вам нужно открыть параметры папки. Команда «Параметры папки» находится на вкладке «Просмотр» ленты. если ты отключил ленту, нажмите Alt + T на клавиатуре, чтобы открыть меню «Инструменты», а затем откройте «Параметры папки».
- Перейдите на вкладку "Просмотр". Там найдите вариант с именем Показать строку состояния и снимите галочку. См. Следующий снимок экрана.
Строка состояния будет отключена.
До:
После:
Кроме того, вы можете применить настройку реестра, чтобы отключить строку состояния, как описано ниже.
Отключить строку состояния в проводнике Windows 10 с помощью настройки реестра
Вот как это можно сделать.
- Открыть Приложение "Редактор реестра".
- Перейдите к следующему ключу реестра.
HKEY_CURRENT_USER \ Программное обеспечение \ Microsoft \ Windows \ CurrentVersion \ Explorer \ Advanced
Узнайте, как перейти к ключу реестра одним щелчком.
- Справа измените или создайте новое 32-битное значение DWORD "ShowStatusBar". Установите его значение data равным 0.
- Чтобы изменения, внесенные настройкой реестра, вступили в силу, вам необходимо: выход и войдите в свою учетную запись пользователя.
Вот и все.