Как сделать снимок экрана области экрана в Windows 10
Начиная с Windows 10 build 15002, вы можете захватывать область экрана в буфер обмена. Windows 10 Creators Update поставляется с новой функцией, которая позволяет сделать снимок экрана выбранной части экрана. Это можно сделать с помощью горячей клавиши.
Рекламное объявление
К сделать снимок экрана области экрана в Windows 10, Нажмите Победить + Сдвиг + S вместе на клавиатуре. Курсор мыши превратится в крестик.
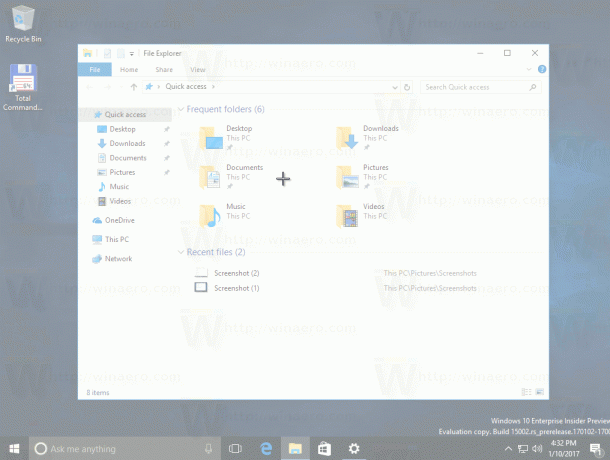
Выберите область, которую вы хотите захватить, и ее снимок экрана будет сделан и сохранен в буфере обмена.
После захвата области экрана с помощью встроенной функции Windows 10 ее содержимое будет сохранено в буфере обмена. Операционная система не предложит вам сохранить его в файл или открыть в программе. Вместо этого вы можете открыть любое приложение, поддерживающее редактирование изображений, и вставить туда свой снимок экрана.
Например, я могу вставить свой снимок экрана выбранного региона в Paint: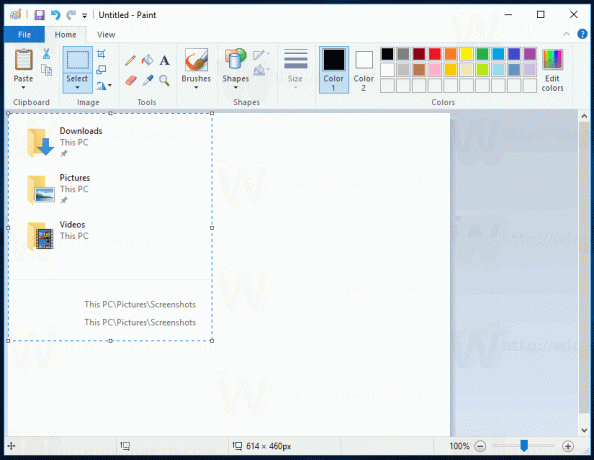
Или вы можете вставить его в документ WordPad, Microsoft Word или любой другой современный текстовый редактор.
Оригинальная функция скриншотов была реализована в Windows 95. В Windows 8 была реализована улучшенная функция скриншота, которая автоматически сохраняла его в файл при нажатии Победить + Снимок экрана. Все содержимое экрана будет сохранено в файле, который хранится в папке% userprofile% \ Pictures \ Screenshots. Во время этой операции экран будет затемнен на полсекунды, чтобы визуально отображать снимок экрана. Каждый снимок экрана будет сохранен как файл * .PNG с именем «Снимок экрана (#). Png», где # указывает индекс снимка экрана.
Совет: см. Как сбросить порядковый номер скриншота в Windows 10.
Итак, Windows 10 предлагает вам несколько способов сделать снимок экрана без использования сторонних инструментов.
- Классическая функция PrintScreen начиная с Windows 95. Если вы нажмете Снимок экрана на клавиатуре все содержимое экрана будет скопировано в буфер обмена, но не сохранено в файл.
- Alt + Снимок экрана горячая клавиша сделает снимок экрана только активного окна в буфер обмена.
- Нажатие Победить + Снимок экрана захватит весь экран и сохранит его в файл в папке% userprofile% \ Pictures \ Screenshots.
- Нажатие Победить + Сдвиг + S позволит вам захватить выбранную область экрана в буфер обмена.
- С помощью Ножницы который также был обновлен в Windows 10.
Я бы хотел, чтобы Windows 10 получила возможность сохранять захваченную область экрана непосредственно в файл, например Победить + Снимок экрана делает. Учитывая, что сборка Windows 10 15002 является предварительной сборкой, будущие выпуски могут позволить пользователям это сделать. Поведение этой функции может быть улучшено в финальной версии Windows 10 Creators Update. Теперь нам просто нужно подождать, пока Апрель 2017 года, когда он будет доработан.


