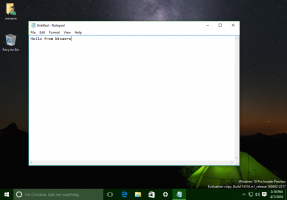Включите установщик Windows в безопасном режиме для удаления приложений
Как вы, возможно, знаете, установщик Windows (MSI) по умолчанию не работает в безопасном режиме Windows. Это может быть очень неприятно, потому что вы могли установить приложение в обычном режиме, который позже препятствует запуску ОС. Но его нельзя удалить из безопасного режима, потому что служба установщика Windows не запускается в безопасном режиме. Вот простой обходной путь, который позволит вам запустить службу установщика Windows в безопасном режиме.
Рекламное объявление
Вчера ремонтировал комп другу. После неправильного выключения его антивирусное программное обеспечение начало препятствовать нормальной загрузке операционной системы. Как только рабочий стол появился, операционная система вылетела из строя с кодом ошибки BAD_POOL_HEADER (BSoD). Мне потребовалось некоторое время, чтобы понять, что это его антивирус, но как только я нашел его, я столкнулся с проблемой, что его нельзя удалить в безопасном режиме!
Если вы попытаетесь удалить приложение, которое было установлено из пакета MSI в безопасном режиме, вы получите следующую ошибку:
Не удалось получить доступ к службе установщика Windows. Это может произойти, если установщик Windows установлен неправильно. Обратитесь в службу поддержки за помощью.

Вот как избежать этой проблемы.
Включение установщика Windows в безопасном режиме, сделайте следующее.
- Открыть Приложение "Редактор реестра".
- Перейдите к следующему ключу реестра.
HKEY_LOCAL_MACHINE \ SYSTEM \ CurrentControlSet \ Control \ SafeBoot \ Minimal
Узнайте, как перейти к ключу реестра одним щелчком.

- Создайте здесь новый подключ с именем «MSIServer».
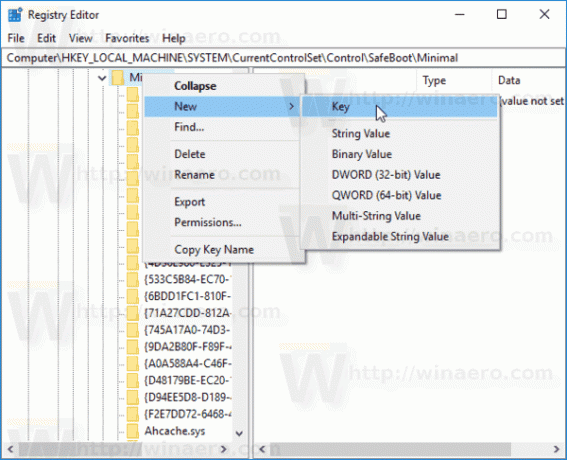

- На правой панели установите для ключа MSIServer значение по умолчанию «Service», как показано ниже.
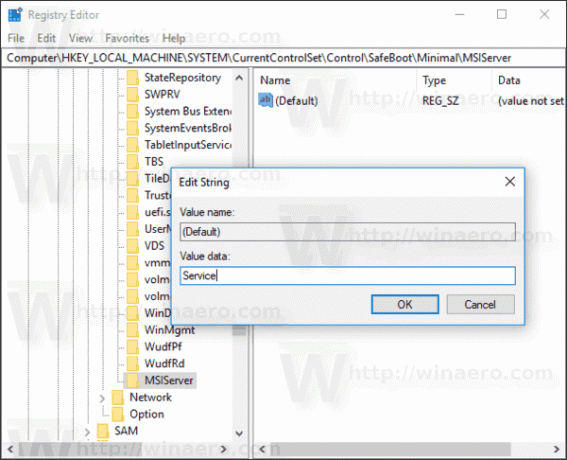 Это включит установщик Windows в обычном безопасном режиме (без поддержки сети).
Это включит установщик Windows в обычном безопасном режиме (без поддержки сети). - Теперь повторить то же самое под ключ
HKEY_LOCAL_MACHINE \ SYSTEM \ CurrentControlSet \ Control \ SafeBoot \ Network
Это включит установщик Windows в безопасном режиме с поддержкой сети. Смотрите скриншот ниже.

- Теперь откройте командную строку и введите:
чистый старт msiserver
 Это мгновенно активирует службу установщика Windows.
Это мгновенно активирует службу установщика Windows.
Теперь вы можете удалить свое приложение MSI в безопасном режиме!

Этот трюк работает во всех современных версиях Windows, включая Windows 10, Windows 8 и Windows 7.
Чтобы сэкономить время, вы можете использовать Winaero Tweaker для включения установщика Windows в безопасном режиме. Включите опцию «Поведение \ Установщик Windows в безопасном режиме».
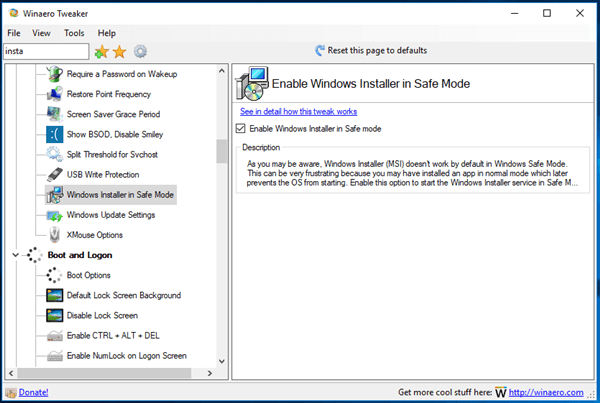
Вы можете скачать Winaero Tweaker здесь:
Скачать Winaero Tweaker
Кроме того, вы можете загрузить следующие файлы реестра.
Скачать файлы реестра
Настройка отмены включена.