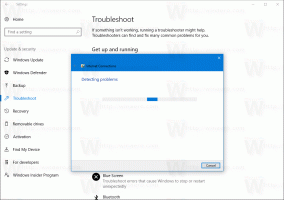Добавить безопасный режим в меню загрузки в Windows 10 и Windows 8
В Windows 8 Microsoft внесла изменения в процесс загрузки. В простой текстовый загрузчик теперь скрыт по умолчанию и его место, есть удобный графический интерфейс пользователя со значками и текстом. В Windows 10 это тоже есть. Хотя он функционально богаче, пользовательский интерфейс также очень громоздок для навигации и требует загрузки многих компонентов ОС, прежде чем вы увидите загрузочное меню графического интерфейса. Для сравнения, классический загрузчик в Windows 7 был чрезвычайно быстрым и предоставлял вам все параметры устранения неполадок и запуска на одном экране. Например, если вам нужно загрузиться в безопасном режиме Windows, вы должны сначала загрузить этот графический интерфейс загрузки, а затем выбрать безопасный режим. Сегодня мы увидим, как добавить опцию безопасного режима непосредственно в новый загрузчик на экране, где вы получите выбор ОС.
Все, что нам нужно сделать, это клонировать текущие параметры загрузки ОС и изменить их, чтобы ОС запускалась в безопасном режиме. Сделать это очень просто. Мы будем использовать только встроенный инструмент bcdedit.
- Откройте повышенная командная строка.
- Введите следующую команду:
bcdedit / copy {current} / d "Безопасный режим Windows 10"Он выдаст следующий результат:
Эта команда клонирует текущие параметры загрузки ОС в новую загрузочную запись с именем «Windows 10 Safe Mode». - Обратите внимание на значение {guid} в выводе bcdedit. Скопируйте его и вставьте в следующую команду:
bcdedit / set {guid} safeboot minimalЗамените guid своим фактическим значением guid, например:
- Если вы хотите добавить безопасный режим с поддержкой сети, скопируйте текущие параметры загрузки ОС еще раз:
bcdedit / copy {current} / d «Безопасный режим Windows 10 с поддержкой сети»Он также создаст новый идентификатор на выходе.
Теперь измените его следующим образом: используйте свой идентификатор сетевой поддержки вместо части {guid}:bcdedit / set {guid} сеть безопасной загрузки - Если вам нужно добавить пункт «Безопасный режим (командная строка)», выполните следующие команды:
- Снова сделайте новую загрузочную запись:bcdedit / copy {current} / d «Безопасный режим Windows 10 (командная строка)»Обратите внимание на значение {guid} в выводе.
- Измените его, чтобы он работал в безопасном режиме, используя указанное выше руководство:bcdedit / set {guid} safeboot minimal- Наконец, заставьте его использовать командную строку вместо оболочки проводника:
bcdedit / set {guid} safebootalternateshell да
Теперь перезагрузите компьютер и проверьте новые параметры, доступные в меню загрузки:
Вот и все.