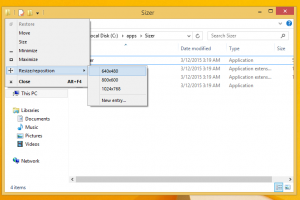Установите лимит данных для Wi-Fi и Ethernet в Windows 10
Как установить лимит данных для сети Wi-Fi и Ethernet в Windows 10
Последние сборки Windows 10 позволяют ограничивать фоновые данные и устанавливать лимиты данных для Wi-Fi и Ethernet. Это полезная функция для пользователей с ограниченным тарифным планом.
Мониторинг использования сети и пропускной способности в Windows 10 был улучшен с момента его первого появления в ОС Windows 8. Теперь он включает данные для всех приложений, показывая статистику как для настольных приложений, так и для приложений из Магазина. Операционная система может отображать объем сетевых данных, потребленных Windows, Центром обновления Windows, Магазином и другими приложениями за последние 30 дней.
Совет: узнайте, как Найдите использование данных в сети в Windows 10
Начиная с Windows 10 build 17063, вы можете устанавливать ограничения на данные и применять фоновые ограничения данных для подключений Wi-Fi и Ethernet в дополнение к сотовым подключениям. Дополнительная опция была добавлена на страницу использования данных страницы настроек. Это полезно, когда вы используете ПК с подключением к сотовой сети или с подключением к сети Ethernet со счетчиком. Используя его, вы можете настроить использование данных в соответствии с вашим бюджетом и потребностями.
Чтобы установить лимит данных для Wi-Fi и Ethernet в Windows 10, сделайте следующее.
- Открыть настройки.
- Перейти к Сеть и Интернет> Использование данных.
- Справа выберите нужное соединение в Показать настройки для.
- Нажать на Установить лимит кнопка под Лимит данных.
- В следующем диалоговом окне укажите предельное значение и нажмите кнопку «Сохранить».
Вы сделали.
После того, как вы установите ограничение на использование данных, вы сможете позже отредактировать или удалить его. Вот как это можно сделать.
Изменить ограничение данных для подключений Wi-Fi и Ethernet в Windows 10
- Открыть настройки.
- Перейти к Сеть и Интернет> Использование данных.
- Справа выберите нужное соединение в Показать настройки для.
- Нажать на Изменить лимит кнопка под Лимит данных.
- В следующем диалоговом окне настройте пределы в соответствии с вашими требованиями.
- Примечание: начиная со сборки Windows 10 18956, вам нужно будет нажать на Положение дел категорию слева, нажмите на Использование данных кнопку нужной сети справа, а затем нажмите кнопку Кнопка ввода лимита под Использование данных.
Наконец, легко снять ограничение на использование данных для сети.
Чтобы снять ограничение на использование данных в Windows 10,
- Открыть настройки.
- Перейти к Сеть и Интернет> Использование данных.
- Справа выберите нужное соединение в Показать настройки для.
- Нажать на Снять ограничение кнопка под Лимит данных.
- Подтвердите операцию, и все готово.
Также можно ограничить фоновую передачу данных для подключений Wi-Fi и Ethernet. Центр обновления Windows всегда использовал фоновую интеллектуальную службу передачи (BITS) для загрузки обновлений. Помимо обновлений, современные версии Windows используют фоновую передачу данных для обновления и установки приложений из Магазина. Давайте посмотрим, как ограничить фоновые данные для Wi-Fi и Ethernet.
Ограничение фоновых данных для Wi-Fi и Ethernet
- Открыть настройки.
- Зайдите в Сеть и Интернет.
- Щелкните категорию использования данных слева.
- Справа установите для лимита данных значение «Всегда» в разделе Фоновые данные.
Вот и все!
Интересные статьи:
- Найдите использование данных в сети в Windows 10
- Ограничение пропускной способности обновлений переднего плана в Windows 10
- Ограничение пропускной способности Центра обновления Windows в Windows 10