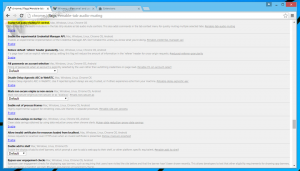Изменить устройство ввода звука по умолчанию в Windows 10
В Windows 10 пользователь может указать устройство ввода звука по умолчанию. Последние версии операционных систем предоставляют несколько способов сделать это, включая приложение «Настройки» и классический звуковой апплет панели управления.
Windows 10 представила новый стиль элементов и их панелей / всплывающих окон, которые открываются из области уведомлений. Все апплеты, которые открываются из панели задач, теперь другие. Сюда входят панель «Дата / время», Центр действий, панель «Сеть» и даже регулятор громкости. Как только вы щелкните значок звука на панели задач, на экране появится новый индикатор громкости.
Примечание. В некоторых случаях значок громкости можно скрыть на панели задач. Даже если у вас установлены все драйверы, значок может остаться недоступным. Если вы столкнулись с этой проблемой, см. Следующий пост:
Исправлено: значок громкости отсутствует на панели задач Windows 10.
Совет: Еще можно восстановить старый добрый "классический" регулятор громкости звука.
См. Следующую статью:
Как включить старый регулятор громкости в Windows 10
Устройство ввода звука по умолчанию - это устройство, которое операционная система использует для записи или прослушивания звуков. Если вы подключили к своему ПК или ноутбуку несколько аудиоустройств, например микрофоны, веб-камеру с встроенный микрофон, Bluetooth-гарнитура, есть возможность указать, какое устройство использовать по умолчанию для аудио Вход. Посмотрим, как это можно сделать.
Чтобы изменить устройство ввода звука по умолчанию в Windows 10, сделайте следующее.
- Открыть Приложение настроек.
- Перейти к Система -> Звук.
- Справа перейдите в раздел Выберите устройство ввода и выберите нужное устройство в раскрывающемся списке.
Windows 10 мгновенно переключит устройство ввода звука.
Как вариант, вы можете использовать классический Звук апплет, как описано ниже.
Изменение устройства ввода звука по умолчанию с помощью звукового диалога
Совет: Чтобы сэкономить время, вы можете открыть классический диалог звука с помощью следующей команды:
rundll32.exe shell32.dll, Control_RunDLL mmsys.cpl,, 1
Обратитесь к следующей статье:
Команды Windows 10 Rundll32 - полный список
Тогда сделайте следующее.
- Откройте классику Панель управления приложение.
- Перейдите в Панель управления \ Оборудование и звук \ Звук.
- На Запись На вкладке звукового диалога выберите желаемое устройство ввода из списка доступных устройств.
- Нажать на Установить по умолчанию кнопка.
Вот и все.
Статьи по Теме:
- Как изменить звуковое устройство по умолчанию в Windows 10
- Индивидуальная настройка устройства вывода звука для приложений в Windows 10
- Как включить монофонический звук в Windows 10