Как включить сервер OpenSSH в Windows 10
Как вы, возможно, уже знаете, Windows 10 включает встроенное программное обеспечение SSH - как клиент, так и сервер! В этой статье мы увидим, как включить SSH-сервер.
Рекламное объявление
Выпустив Windows 10, Microsoft наконец прислушалась к своим пользователям после многих лет, когда они запрашивали SSH-клиент и сервер. За счет включения реализации OpenSSH ценность ОС возрастает.
На момент написания этой статьи программное обеспечение OpenSSH, входящее в состав Windows 10, находится на стадии бета-тестирования. Это означает, что у него могут быть проблемы со стабильностью.
Предоставленный SSH-сервер похож на приложение Linux. На первый взгляд кажется, что он поддерживает те же функции, что и его аналог * NIX. Это консольное приложение, но оно работает как
Служба Windows.Давайте посмотрим, как включить сервер OpenSSH в Windows 10.
Включите сервер OpenSSH в Windows 10
- Открыть Приложение настроек и перейдите в Приложения -> Приложения и функции.
- Справа щелкните Управление дополнительными функциями.

- На следующей странице нажмите кнопку Добавить функцию.

- В списке функций выберите Сервер OpenSSH и нажмите на Установить кнопка.


- Перезагрузите Windows 10..
Это установит программное обеспечение OpenSSH Server в Windows 10.
Его бинарные файлы находятся в папке c: \ windows \ system32 \ Openssh. Помимо клиентских приложений SSH, в папке находятся следующие серверные инструменты:
- sftp-server.exe
- ssh-agent.exe
- ssh-keygen.exe
- sshd.exe
- и файл конфигурации "sshd_config".
Сервер SSH настроен для работы в качестве службы.
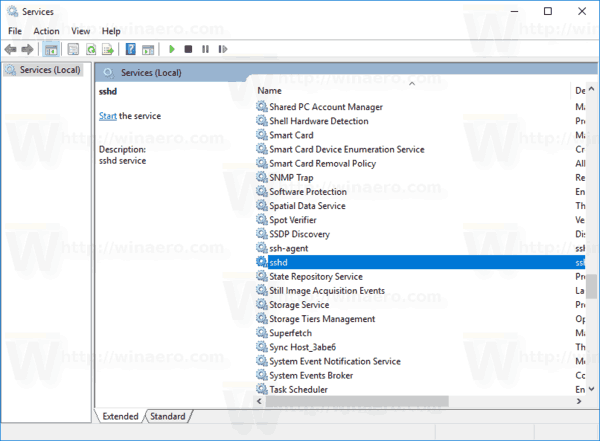
На момент написания этой статьи он не запускался автоматически. Настроить нужно вручную.
Как запустить сервер OpenSSH в Windows 10
- Дважды щелкните значок sshd вход в Сервисы, чтобы открыть его свойства.
- На вкладке «Вход в систему» просмотрите учетную запись пользователя, которая используется сервером sshd. В моем случае это NT Service \ sshd.

- Теперь откройте командная строка с повышенными привилегиями.
- Перейдите в каталог c: \ windows \ system32 \ Openssh с помощью команды
компакт-диск c: \ windows \ system32 \ Openssh. - Здесь запустите команду
ssh-keygen -Aдля генерации ключей безопасности для sshd-сервера.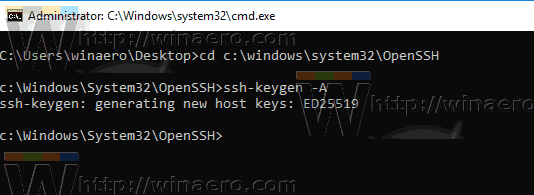
- Теперь в командной строке с повышенными привилегиями введите
explorer.exe.для запуска проводника в папке OpenSSH. -
Обновлять: Microsoft опубликовала руководство что делает процесс назначения максимально простым.
Откройте PowerShell от имени администратора и выполните следующие команды:Install-Module-Force OpenSSHUtils Repair-SshdHostKeyPermission -FilePath C: \ Windows \ System32 \ OpenSSH \ ssh_host_ed25519_key
Вот и все! Установлены все необходимые разрешения.
- В качестве альтернативы вы можете выполнить следующие действия.
Щелкните правой кнопкой мыши ssh_host_ed25519_key файл и сменить собственника пользователю службы sshd, например NT Service \ sshd.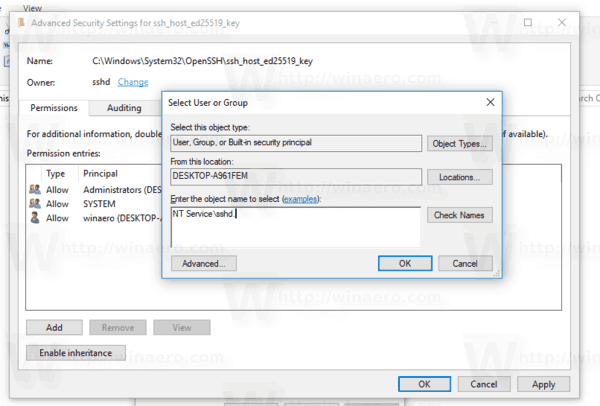
- Нажмите «Добавить» и добавьте разрешение «Чтение» для пользователя «NT Service \ sshd». Теперь удалите все остальные разрешения, чтобы получить что-то вроде этого:
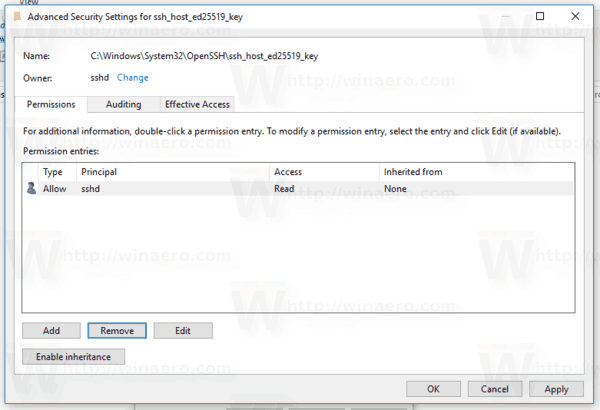 Нажмите «Применить» и подтвердите операцию.
Нажмите «Применить» и подтвердите операцию. - Наконец, откройте службы (нажмите клавиши Win + R и введите services.msc в поле «Выполнить») и запустите службу sshd. Должно начаться:
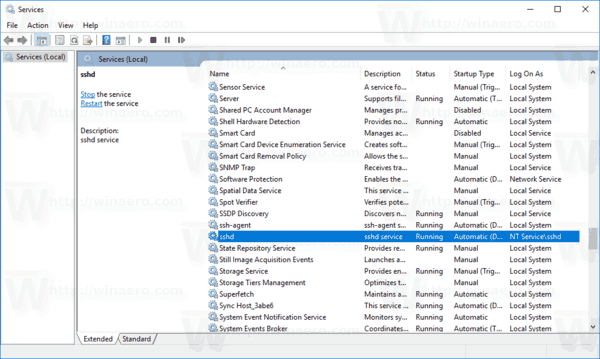
- Разрешите порт SSH в брандмауэре Windows. По умолчанию сервер использует порт 22. Выполните эту команду в командной строке с повышенными привилегиями:
netsh advfirewall firewall add rule name = "SSHD Port" dir = in action = allow protocol = TCP localport = 22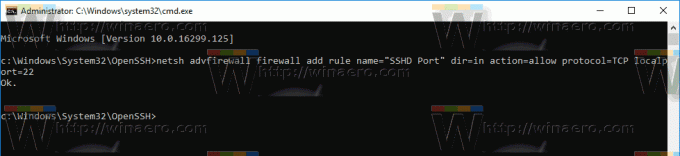 Microsoft предоставила следующую альтернативную команду для PowerShell:
Microsoft предоставила следующую альтернативную команду для PowerShell:New-NetFirewallRule -Name sshd -DisplayName 'OpenSSH Server (sshd)' -Service sshd -Enabled True -Direction Inbound -Protocol TCP -Action Allow -Profile Domain - Наконец-то, установить пароль для вашей учетной записи если у вас его нет.
Теперь вы можете попробовать это в действии.
Подключение к SSH-серверу в Windows 10
Откройте свой ssh-клиент. Вы можете запустить его на том же компьютере, например используя встроенный Клиент OpenSSH или запустите его с другого компьютера в вашей сети.
В общем случае синтаксис клиента консоли OpenSSH следующий:
ssh имя пользователя @ хост -p порт
В моем случае команда выглядит так:
ssh [email protected]
Где Winaero это мое имя пользователя Windows и 192.168.2.96 это IP-адрес моего ПК с Windows 10. Я подключусь к нему с другого ПК, на котором установлен Arch Linux.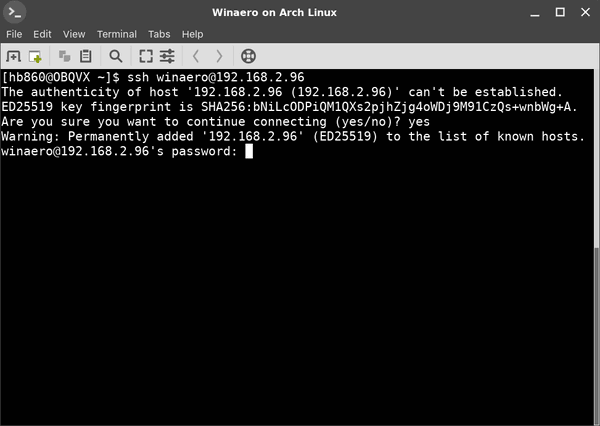
Наконец-то вы в деле!
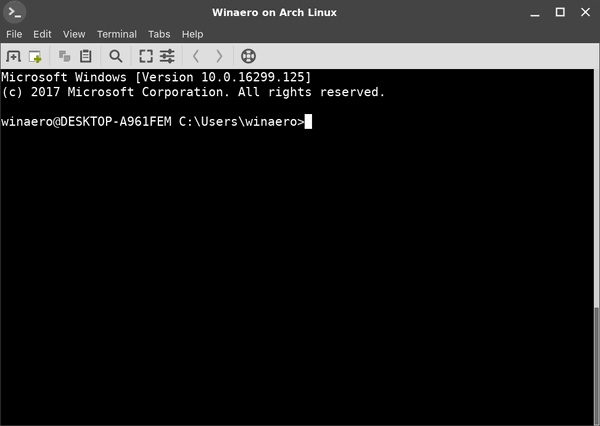
Сервер выполняет классические консольные команды Windows, например подробнее, тип, версия, копия.
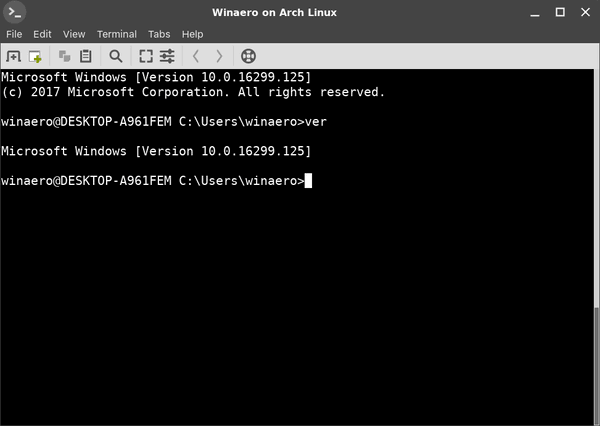
Но я не могу запустить FAR Manager. Он выглядит черно-белым и сломанным:
Еще одно интересное наблюдение: вы можете запускать приложения с графическим интерфейсом, например Explorer. Если вы вошли в ту же учетную запись пользователя, которую используете для SSH, они запустятся на рабочем столе. Видеть:
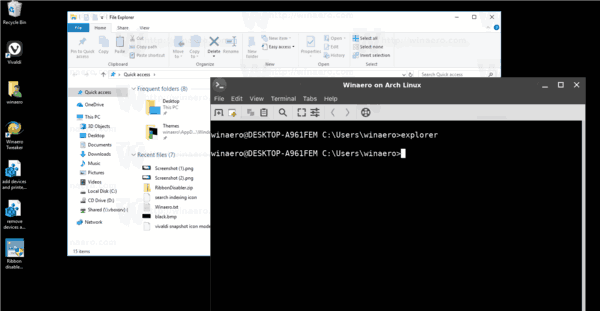
Что ж, встроенный SSH-сервер - определенно интересная штука. Он позволяет вам управлять машиной с Windows без установки таких инструментов, как rdesktop, на вашем компьютере с Linux или даже без изменения настроек Windows с компьютера с Linux, на котором не установлен X-сервер.
На момент написания этой статьи встроенный SSH-сервер в Windows 10 находится на стадии бета-тестирования, поэтому он должен стать более интересным и стать полезной функцией в ближайшем будущем.


