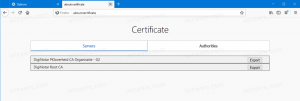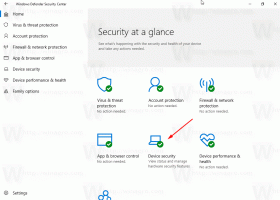Включение голосовой активации для распознавания речи в Windows 10
Windows предоставляет как функцию распознавания речи на основе устройства (доступную через Windows Speech Recognition), так и функцию распознавания речи. Настольное приложение) и облачный сервис распознавания речи на тех рынках и в регионах, где работает Кортана. доступный. В добавок к контекстное меню, а ярлык, вы можете включить режим голосовой активации для распознавания речи.

Распознавание речи Windows позволяет управлять компьютером одним голосом без использования клавиатуры или мыши. Есть специальный мастер, который поможет вам начать работу. Вам необходимо подключить микрофон, а затем настроить распознавание речи Windows. Распознавание речи - хорошее дополнение к функция диктовки Windows 10.
Рекламное объявление
Распознавание речи доступно только для следующих языков: английский (США, Великобритания, Канада, Индия и Австралия), французский, немецкий, японский, мандаринский (упрощенный китайский и традиционный китайский) и Испанский.
Когда включен режим голосовой активации, распознаванием речи можно управлять с помощью специальных голосовых команд. Его можно запустить, просто сказав «Начать прослушивание», а можно остановить командой «Остановить прослушивание».
Включение голосовой активации для распознавания речи в Windows 10, сделайте следующее.
- Давать возможность функция распознавания речи.
- Откройте классику Панель управления приложение.
- Перейти к Панель управления \ Простота доступа \ Распознавание речи.
- Слева нажмите на ссылку Расширенные параметры речи.

- в Свойства речи диалог, включите (отметьте) опцию Включить голосовую активацию.

Вы сделали. Опцию можно отключить в любой момент.
Кроме того, вы можете включить или отключить режим голосовой активации с помощью настройки реестра. Посмотрим, как это можно сделать.
Включение голосовой активации с помощью настройки реестра
- Загрузите следующий ZIP-архив: Скачать ZIP архив.
- Распакуйте его содержимое в любую папку. Вы можете разместить файлы прямо на рабочем столе.
- Разблокировать файлы.
- Дважды щелкните значок Enable_voice_activation.reg файл, чтобы объединить его.

- Чтобы удалить запись из контекстного меню, используйте предоставленный файл Disable_voice_activation.reg.
Вы сделали!
Как это работает
Файлы реестра выше изменяют ветку реестра.
HKEY_CURRENT_USER \ Программное обеспечение \ Microsoft \ Speech \ Preferences
Совет: узнайте, как перейти к ключу реестра одним щелчком мыши.
Чтобы включить эту функцию, измените или создайте новое 32-битное значение DWORD. ModeForOff по указанному пути и установите его значение data равным 2. Примечание: даже если вы под управлением 64-битной Windows вы все равно должны создать 32-битное значение DWORD.
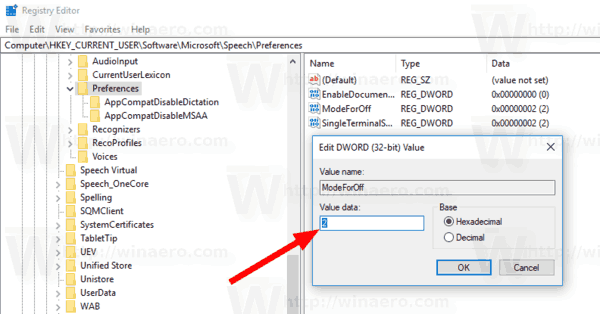
Чтобы отключить функцию голосовой активации, установите ModeForOff значение 1 (используется по умолчанию в Windows 10).
Вот и все.
Статьи по Теме:
- Изменить язык распознавания речи в Windows 10
- Голосовые команды распознавания речи в Windows 10
- Создать ярлык для запуска распознавания речи в Windows 10
- Добавить контекстное меню распознавания речи в Windows 10
- Включение распознавания речи в Windows 10
- Запустить распознавание речи при запуске в Windows 10
- Отключить распознавание речи в Интернете в Windows 10
- Как использовать диктовку в Windows 10