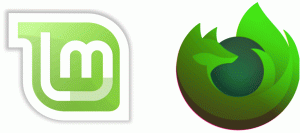Верните классический файл msconfig.exe в Windows 10 и Windows 8
Если вы предпочитаете использовать старый добрый инструмент msconfig.exe для управления запускаемыми приложениями, вы можете быть удивлены, что эта функция больше не включена в Windows 10 и Windows 8. Вместо этого новые операционные системы заставляют вас использовать новое приложение диспетчера задач для управления процессами запуска. Не только новый диспетчер задач полный вопросов, но как только вы восстановите классический диспетчер задач, вам также понадобится способ управлять запускаемыми приложениями по-старому. В этой статье мы увидим, как вернуть классический файл msconfig.exe в Windows 10 и Windows 8.
Рекламное объявление
Получить классический msconfig.exe обратно в Windows 10 и Windows 8, вам необходимо сделать следующее:
- Загрузите установщик со следующего веб-сайта: Скачать msconfig.exe для Windows 10 и Windows 8.
- Разархивируйте и запустите exe-файл.
- Следуйте указаниям мастера установки. Он установит классические файлы msconfig.exe в вашу операционную систему.

Как только это будет сделано, нажмите Победить + р вместе на клавиатуре и введите msconfig.exe в поле «Выполнить». 
Откроется классическая утилита msconfig.exe, в которой вы можете управлять запускаемыми приложениями и службами.
Установщик поставляется с подлинными файлами Windows 7, которые не были изменены. Если вам интересно, почему он поставляется с установщиком, а не только с zip-файлом - ответ в том, что должна быть правильная многоязычная поддержка (MUI). Программа установки автоматически предоставляет соответствующие файлы MUI.
Обратите внимание, что он не заменит ваши системные файлы. Классический msconfig будет установлен вместе с новым, поэтому вы можете использовать следующий трюк для переключения между msconfig:
Введите следующее в поле «Выполнить», чтобы запустить новый:
% windir% \ system32 \ msconfig

Введите следующее в поле «Выполнить», чтобы запустить классическое приложение msconfig:
% windir% \ system32 \ msconfig1
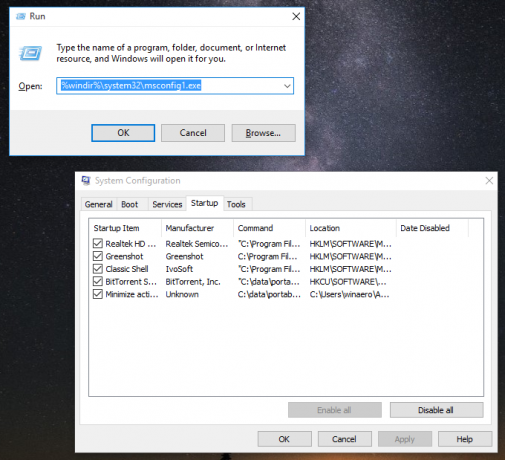
По умолчанию будет использоваться классический вариант, если вы введете просто «msconfig» в диалоговом окне «Выполнить» без указания пути.
Чтобы удалить его, перейдите в Панель управления - Программы и компоненты - Выберите «Классический msconfig» и нажмите «Удалить».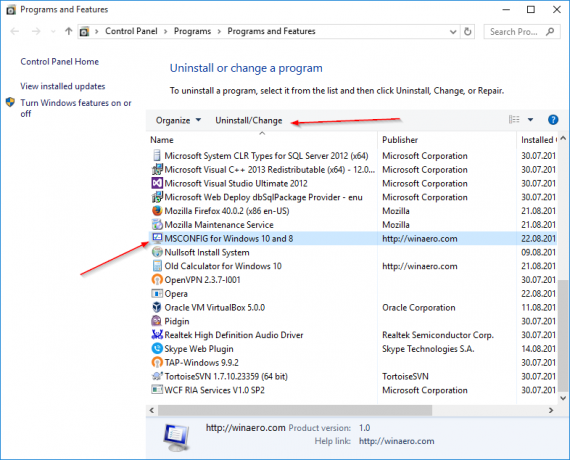
Вот и все.