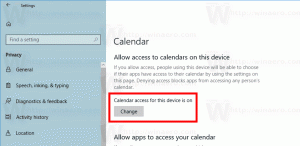Как отложить обновление до Windows 10 до версии 1803
Ряд пользователей заинтересованы в отложении обновления до Windows 10 версии 1803, также известной как «Redstone 4» или «Spring Creators Update». Есть много причин для этого. Большинство пользователей не хотят нарушать существующие настройки и не хотят, чтобы их пользовательские настройки снова сбрасывались к версии 1803. Вот официальный способ отложить обновление до Windows 10 версии 1803.
Windows 10 позволяет пользователю откладывать обновления, поступающие в операционную систему. Эту опцию можно использовать, чтобы отложить следующее обновление функции. Вот как это делается.
К отложить обновление до Windows 10 версии 1803, сделайте следующее.
- Открыть Приложение настроек.
- Перейдите в Обновление и безопасность -> Центр обновления Windows.
- Справа щелкните Дополнительные параметры.
- На следующей странице в разделе «Выбрать время установки обновлений» выберите Полугодовой канал (целевой) или Полугодовой канал. в раскрывающемся списке (см. примечания).
- Теперь выберите, как долго отложить обновления функций. Этот параметр может быть установлен от 0 до 365 дней. Обновления компонентов установят вам новую сборку Windows 10.
Итак, чтобы отложить Windows 10 версии 1803 как можно дольше, вы должны выбрать Semi-Annual Channel и установить 365 дней. Используя эти параметры, вы заблокируете обновление новой функции для операционной системы на 16 месяцев.
Примечания. Вы можете переключить канал обновления с Полугодовой канал (целевой) или Полугодовой канал. в отличие от Полугодовой канал (целевой), то Полугодовой канал не будут получать обновления функций, как только они станут общедоступными. Обновления, доставляемые в эту ветку, стали более совершенными и стабильными благодаря этой модели распространения. Таким образом, у вас будет дополнительное время, прежде чем обновление функции будет установлено на ваш компьютер.
Также вы можете отложить качественные обновления если необходимо. Их также можно отложить на много дней: от 0 до 365 дней. Эти обновления представляют собой ежемесячные накопительные обновления для установленной в данный момент сборки Windows 10.
Обновления функций отложены как минимум на четыре месяца для Полугодовой канал. Обратите внимание, что эта опция недоступна для некоторых Редакции Windows 10. В этом случае вы можете использовать следующую настройку реестра.
Функция задержки и качественные обновления в Windows 10 Home
- Открыть Приложение "Редактор реестра".
- Перейдите к следующему ключу реестра.
HKEY_LOCAL_MACHINE \ SOFTWARE \ Microsoft \ WindowsUpdate \ UX \ Настройки
Узнайте, как перейти к ключу реестра одним щелчком.
- Справа измените создание нового 32-битного значения DWORD. BranchReadinessLevel.
Примечание: даже если вы под управлением 64-битной Windows вы все равно должны создать 32-битное значение DWORD.
Установите его значение 10 в десятичном формате для полугодового канала (целевого). Чтобы переключить ветвь обновления на Semi-Annual Channel, используйте значение 20. - Измените или создайте новое 32-битное значение DWORD DeferFeatureUpdatesPeriodInDays. Установите его значение в десятичном формате на количество дней, на которые вы хотите отложить обновления функций. Допустимый диапазон 0-365.
- Изменение или создание нового 32-битного значения DWORD DeferQualityUpdatesPeriodInDays и установите его значение в десятичном формате, равное количеству дней, на которые вы хотите отложить качественные обновления.
- Перезагрузите Windows 10..
Вот и все.