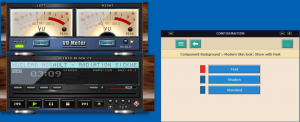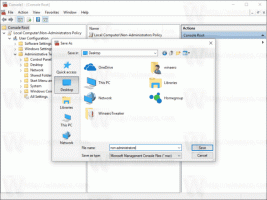Добавить контекстное меню расширений файлов в Windows 10
По умолчанию проводник в Windows 10 не показывает расширение файла для большинства типов файлов. Вы можете включить расширения файлов для файлов в параметрах проводника. Чтобы быстро переключить скрытие или отображение расширений файлов, вы можете добавить специальный пункт контекстного меню.
Рекламное объявление
В Windows 10 есть несколько параметров, которые позволяют отображать или скрывать расширения файлов в проводнике. Давайте изучим их все.
Первый вариант находится в современном интерфейсе ленты. На вкладке «Просмотр» есть флажок для переключения расширений имен файлов.

Отметьте Расширения имени файла флажок, и вы увидите, что они сразу отображаются:

Второй способ - это специальная опция в параметрах папки. Вы можете получить доступ к параметрам папки на вкладке «Просмотр» на ленте проводника. Снимите флажок Скрыть расширения для известного файлатипы флажок. Результат будет тот же - расширения будут включены.

Примечание. Вы можете заметить, что некоторые файлы, например файлы DLL, имеют расширения, отображаемые в проводнике, даже если вы отключили расширения. На скриншоте ниже вы можете увидеть, что Расширения имени файла флажок не установлен, однако расширения для файлов * .dll видны.
Чтобы быстрее включать или отключать расширения файлов, вы можете добавить специальную команду контекстного меню в проводник. Это будет видно, когда вы щелкните правой кнопкой мыши файл, папку или фон папки.

Вот как это можно сделать. Прежде чем продолжить, убедитесь, что в вашей учетной записи административные привилегии. Теперь следуйте инструкциям ниже.
Чтобы добавить контекстное меню расширений файлов в Windows 10, сделайте следующее.
- Загрузите следующий ZIP-архив: Скачать ZIP архив.
- Распакуйте его содержимое в любую папку. Вы можете разместить файлы прямо на рабочем столе.
- Разблокировать файлы.
- Дважды щелкните значок Add_File_Extensions_context_menu.reg файл, чтобы объединить его.

- Чтобы удалить запись из контекстного меню, используйте предоставленный файл Remove_File _Extensions_context_menu.reg.
Вы сделали! Посмотреть меню в действии:

Совет: Предлагаю вам прочитать следующую статью:
https://winaero.com/blog/show-hide-file-extensions-windows-10/
Там вы найдете несколько интересных советов, связанных с расширениями файлов в проводнике.
Как это работает
В нашей предыдущей статье мы увидели, как добавить любую команду ленты в контекстное меню в Windows 10. Видеть
Как добавить любую команду ленты в меню правой кнопки мыши в Windows 10
Короче говоря, все команды ленты хранятся в разделе реестра.
HKEY_LOCAL_MACHINE \ SOFTWARE \ Microsoft \ Windows \ CurrentVersion \ Explorer \ CommandStore \ shell
Вы можете экспортировать нужную команду и изменить экспортированный * .Reg, чтобы добавить его в контекстное меню файлов, папок или любого другого объекта, видимого в проводнике. В нашем случае нам нужна команда с именем "Windows. ShowFileExtensions".

Как вы можете видеть на скриншоте выше, есть Windows. ShowFileExtensions команда, которую мы можем использовать для нашей задачи.
Итак, содержимое файла REG выглядит следующим образом:
Редактор реестра Windows версии 5.00
; Создано с помощью Winaero Tweaker 0.12.1.0
; https://winaero.com[HKEY_CLASSES_ROOT \ * \ оболочка \ Windows. ShowFileExtensions]
"CommandStateSync" = ""
"Description" = "@ shell32.dll, -37571"
"ExplorerCommandHandler" = "{4ac6c205-2853-4bf5-b47c-919a42a48a16}"
"MUIVerb" = "@ shell32.dll, -37570"[HKEY_CLASSES_ROOT \ Папка \ оболочка \ Windows. ShowFileExtensions]
"CommandStateSync" = ""
"Description" = "@ shell32.dll, -37571"
"ExplorerCommandHandler" = "{4ac6c205-2853-4bf5-b47c-919a42a48a16}"
"MUIVerb" = "@ shell32.dll, -37570"[HKEY_CLASSES_ROOT \ Каталог \ Фон \ оболочка \ Windows. ShowFileExtensions]
"CommandStateSync" = ""
"Description" = "@ shell32.dll, -37571"
"ExplorerCommandHandler" = "{4ac6c205-2853-4bf5-b47c-919a42a48a16}"
"MUIVerb" = "@ shell32.dll, -37570"
Тюнер контекстного меню
В качестве альтернативы вы можете использовать приложение Context Menu Tuner. Это позволит вам добавить любую команду ленты в контекстное меню библиотеки.

В списке доступных команд выберите «Расширения имени файла», выберите Все файлы в правом списке и нажмите кнопку «Добавить». Повторите то же самое для Папка элемент на правой панели.
Вы можете скачать приложение здесь:
Скачать тюнер контекстного меню
Вот и все.