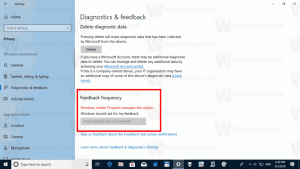Настройка скрытых субтитров в Windows 10
Начиная с Windows 10 версии 1803, кодовое имя «Redstone 4», вы можете изменить параметры функции «Скрытые субтитры». Скрытые субтитры в Windows 10 позволят читать слова, произнесенные в видео, телешоу или фильме. Эта функция имеет ряд параметров, которые вы можете настроить.
Рекламное объявление
Чтобы изменить параметры функции скрытых титров, вы можете использовать «Настройки» или «Реестр». Мы рассмотрим оба метода.
Чтобы настроить скрытые субтитры в Windows 10, сделайте следующее.
- Открыть Приложение настроек.

- Перейдите в Легкость доступа -> Скрытые субтитры.

- Справа измените шрифт заголовка, фон заголовка и настройки затемнения содержимого окна на нужные значения.
В качестве альтернативы вы примените настройку реестра.
Настройка скрытых субтитров с помощью редактора реестра
Можно изменить параметры скрытых титров с помощью настройки реестра. Это может быть полезно, когда вам нужно экспортировать их в файл реестра и применить к другому экземпляру Windows 10 или скопировать на другой компьютер.
- Открыть Приложение "Редактор реестра".
- Перейдите к следующему ключу реестра.
HKEY_CURRENT_USER \ Программное обеспечение \ Microsoft \ Windows \ CurrentVersion \ ClosedCaptioning
Узнайте, как перейти к ключу реестра одним щелчком.

- Справа измените 32-битные значения DWORD, показанные выше. Примечание: даже если вы под управлением 64-битной Windows вы все равно должны использовать 32-битное значение DWORD.
Цвет заголовка
Чтобы изменить цвет заголовка, измените 32-битное значение DWORD CaptionColor. Можно установить его значение data в одно из следующих значений:
- 0 = по умолчанию
- 1 = белый
- 2 = черный
- 3 = красный
- 4 = зеленый
- 5 = синий
- 6 = желтый
- 7 = пурпурный
- 8 = голубой
Прозрачность подписи
Параметр CaptionOpacity отвечает за прозрачность подписи. Установите для его данных значение значение из следующего списка.
- 0 = по умолчанию
- 1 = непрозрачный
- 2 = полупрозрачный
- 3 = полупрозрачный
- 4 = прозрачный
Стиль подписи
Чтобы изменить стиль шрифта подписей, измените значение DWORD с именем CaptionFontStyle. Принимает следующие значения.
- 0 = по умолчанию
- 1 = монозасечки
- 2 = Пропорциональные засечки
- 3 = моно без засечек
- 4 = Пропорциональный без засечек
- 5 = случайный
- 6 = Курсив
- 7 = маленькие заглавные буквы
Размер заголовка
Чтобы изменить размер подписи, измените значение DWORD CaptionSize согласно следующему списку:
- 1 = По умолчанию
- 1 = 50%
- 2 = 100%
- 3 = 150%
- 4 = 200%
Эффекты субтитров
Чтобы изменить эффект подписи, измените значение DWORD CaptionEdgeEffect согласно следующему списку из ценности:
- 0 = по умолчанию
- 1 = нет
- 2 = поднят
- 3 = депрессия
- 4 = Униформа
- 5 = падающая тень
Цвет фона заголовка
Вы можете изменить цвет фона заголовка, изменив значение DWORD Фоновый цвет к одному из следующих значений.
- 0 = по умолчанию
- 1 = белый
- 2 = черный
- 3 = красный
- 4 = зеленый
- 5 = синий
- 6 = желтый
- 7 = пурпурный
- 8 = голубой
Заголовок Прозрачность фона
Прозрачность фона заголовка можно настроить, изменив значение Справочная информация. Данные поддерживаемого значения следующие.
- 0 = по умолчанию
- 1 = непрозрачный
- 2 = полупрозрачный
- 3 = полупрозрачный
- 4 = прозрачный
Цвет окна
Вы можете изменить цвет окна, используя значение DWORD РегионЦвет. Установите данные значения в соответствии со следующим списком.
- 0 = по умолчанию
- 1 = белый
- 2 = черный
- 3 = красный
- 4 = зеленый
- 5 = синий
- 6 = желтый
- 7 = пурпурный
- 8 = голубой
Прозрачность окна
Измените Регион DWORD, чтобы установить уровень прозрачности окна. Используйте одно из следующих значений.
- 0 = по умолчанию
- 1 = непрозрачный
- 2 = полупрозрачный
- 3 = полупрозрачный
- 4 = прозрачный
Вот и все.