Отключить или включить сбор истории активности в Windows 10
В Windows 10 «Redstone 4» версии 1803 Microsoft добавила новую опцию, которая позволяет управлять историей вашей активности. Кортана собирает историю активности, когда у нее включена функция «продолжить с того места, где вы остановились». Вот как отключить или включить «Сбор истории активности» в Windows 10.
Рекламное объявление
Собранная история активности позволяет пользователю быстро просмотреть, что он делал с приложениями, файлами, веб-страницами или другими задачами на вашем ПК. Чтобы возобновить деятельность, Windows 10 собирает историю активности.
Отключить сбор истории активности в Windows 10
Чтобы отключить функцию сбора истории активности, вам необходимо сделать следующее.
- Открыть Приложение настроек.

- Перейдите в Конфиденциальность -> История активности.
- Справа отключите опцию Разрешить Windows собирать мои действия.
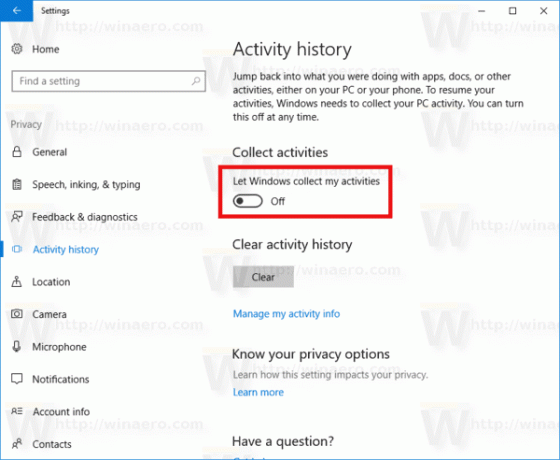
Это отключит функцию.
Включить сбор истории активности в Windows 10
- Открыть Приложение настроек.
- Перейдите в Конфиденциальность -> История активности.
- Справа включите опцию Разрешить Windows собирать мои действия.
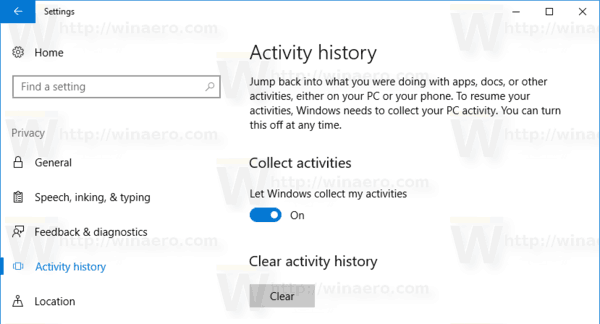
Это восстановит настройки по умолчанию.
Многие пользователи часто критикуют службы телеметрии и сбора данных Windows 10 за сбор личных или конфиденциальных данных. С их точки зрения, Microsoft собирает слишком много данных, особенно если вы используете одну из сборок Insider Preview. Кроме того, Microsoft не прозрачна в отношении того, какие именно данные они собирают, как они их используют в настоящее время и для чего они будут использовать их в будущем. Так что эту новую функцию могут приветствовать те, кому она не нужна. Возможно, они с радостью отключат опцию сбора дополнительных данных.
Если вы заботитесь о своей конфиденциальности, вам может быть интересно посетить веб-приложение, Панель конфиденциальности Microsoft, позволяет пользователю управлять многими аспектами вашей конфиденциальности в новой операционной системе. Панель мониторинга конфиденциальности Microsoft расширяет возможности конфиденциальности встроенного приложения «Настройки». Хотя многие параметры конфиденциальности можно изменить прямо в настройках, они расположены на нескольких страницах, что для большинства пользователей неудобно и сбивает с толку. См. Следующую статью:
Используйте панель мониторинга конфиденциальности Microsoft для управления конфиденциальностью в Windows 10
Вот и все.


