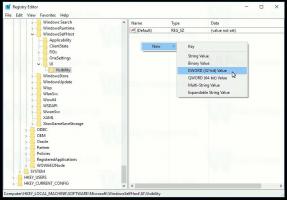Добавьте пробел после предложения текста для аппаратной клавиатуры в Windows 10

Windows 10 включает сенсорную клавиатуру для компьютеров и планшетов с сенсорным экраном. Когда вы касаетесь любого текстового поля на планшете, на экране появляется сенсорная клавиатура. Если у вас нет сенсорного экрана, вы все равно можете его запустить. Windows 10 «Redstone 4» версии 1803 содержит новые параметры, позволяющие включить Автокоррекция а также Текстовые предложения для аппаратной клавиатуры, подключенной к вашему устройству. Кроме того, вы можете заставить Windows автоматически добавлять пробел после предложения текста.
Автоматически добавлять пробел после предложения текста для аппаратной клавиатуры
- Открытым Настройки.
- Перейдите в Время и язык -> Клавиатура.
- Справа выберите свою клавиатуру в списке и нажмите кнопку «Параметры».
- Справа включите опцию Добавить пробел после того, как я выберу вариант текста под Аппаратная клавиатура как показано ниже.
Это включит функцию аппаратной клавиатуры в Windows 10.
Не добавляйте пробел после предложения текста для аппаратной клавиатуры
- Открытым Настройки.
- Зайдите в Устройства - Набор текста.
- Справа включите опцию Добавить пробел после выбора текста на аппаратной клавиатуре.
Это отключит функцию аппаратной клавиатуры в Windows 10.
Вы сделали.
Кроме того, вы можете применить простую настройку реестра.
Отключите или включите «Добавить место после предложения текста» с помощью настройки реестра
- Открыть Приложение "Редактор реестра".
- Перейдите к следующему ключу реестра.
HKEY_CURRENT_USER \ Программное обеспечение \ Microsoft \ TabletTip \ 1.7
Узнайте, как перейти к ключу реестра одним щелчком.
- Справа создайте новое 32-битное значение DWORD EnableHwkbInsertSpace.
Примечание: даже если вы под управлением 64-битной Windows вы все равно должны создать 32-битное значение DWORD.
Установите его значение data равным 1, чтобы включить функцию. Значение 0 отключит его.
Вот и все.