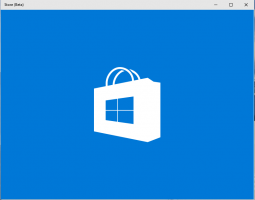Отключить автокоррекцию аппаратной клавиатуры в Windows 10
Windows 10 включает сенсорную клавиатуру для компьютеров и планшетов с сенсорным экраном. Когда вы касаетесь любого текстового поля на планшете, на экране появляется сенсорная клавиатура. Если у вас нет сенсорного экрана, вы все равно можете его запустить. Windows 10 «Redstone 4» версии 1803 поставляется с новыми параметрами, которые позволяют включать автокоррекцию и текстовые предложения для аппаратной клавиатуры, подключенной к вашему устройству.
Рекламное объявление
 Можно включить или отключить автокоррекцию для аппаратной клавиатуры в Windows 10 с помощью настроек или настройки реестра. В этой статье мы увидим, как это можно сделать.
Можно включить или отключить автокоррекцию для аппаратной клавиатуры в Windows 10 с помощью настроек или настройки реестра. В этой статье мы увидим, как это можно сделать.Автокоррекция аппаратной клавиатуры в Windows 10
Функция автокоррекции пригодится людям, которые плохо пишут и / или плохо печатают (например, я). Все делают опечатки, и функция автокоррекции невероятно полезна для их исправления, как и на смартфонах.
Чтобы отключить автокоррекцию для аппаратной клавиатуры Windows 10, сделайте следующее.
- Открытым Настройки.
- Перейдите в раздел Время и язык - Клавиатура.
- Справа выберите свою клавиатуру в списке и нажмите кнопку «Параметры».

- На следующей странице снимите флажок Автоисправление слов с ошибками при вводе текста под Аппаратная клавиатура раздел, как показано ниже.

Это отключит автокоррекцию аппаратной клавиатуры в Windows 10.
Включение автокоррекции для аппаратной клавиатуры Windows 10, сделайте следующее.
- Открытым Настройки.
- Зайдите в Устройства - Набор текста.
- Справа выберите свою клавиатуру в списке и нажмите кнопку «Параметры».

- На следующей странице включите опцию Автоисправление слов с ошибками при вводе текста под Аппаратная клавиатура как показано ниже.

Это включит автокоррекцию аппаратной клавиатуры в Windows 10.
Вы сделали!
Кроме того, вы можете применить простую настройку реестра.
Отключить или включить автокоррекцию аппаратной клавиатуры с помощью настройки реестра
- Открыть Приложение "Редактор реестра".
- Перейдите к следующему ключу реестра.
HKEY_LOCAL_MACHINE \ ПРОГРАММНОЕ ОБЕСПЕЧЕНИЕ \ Microsoft \ Input \ Настройки
Узнайте, как перейти к ключу реестра одним щелчком.

- Справа создайте новое 32-битное значение DWORD EnableHwkbAutocorrection.

Примечание: даже если вы под управлением 64-битной Windows вы все равно должны создать 32-битное значение DWORD.
Установите его значение data равным 1. Это включит функцию автокоррекции для аппаратной клавиатуры. - Установите значение 0, чтобы отключить функцию автокоррекции для аппаратной клавиатуры.
- Перезагрузите Windows 10..
Чтобы сэкономить время, вы можете загрузить следующие готовые файлы реестра:
Скачать файлы реестра
Вот и все.