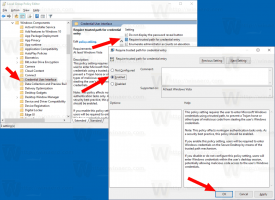Включение темного или светлого режима в Почте Windows 10
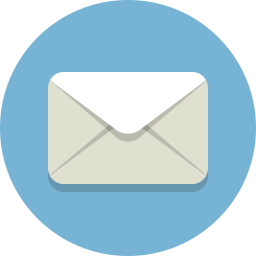
Windows 10 включает новое приложение «Почта», которое упрощено и позволяет отправлять и получать электронную почту из нескольких учетных записей. Приложение поддерживает как светлый, так и темный режимы для своего пользовательского интерфейса. Его темный режим значительно улучшен, начиная с Windows 10 версии 1903, позволяет применять темную или светлую тему для отдельного почтового диалога.
Windows 10 поставляется с универсальным приложением «Почта». Приложение предназначено для предоставления базовых функций электронной почты пользователям Windows 10. Он поддерживает несколько учетных записей, поставляется с предустановленными настройками для быстрого добавления учетных записей электронной почты из популярных сервисов и включает в себя все основные функции для чтения, отправки и получения электронной почты.
- Откройте приложение Почта. Вы можете найти его в меню «Пуск». Совет: экономьте свое время и используйте алфавитная навигация для быстрого доступа к почтовому приложению.
- В приложении Почта щелкните значок шестеренки, чтобы открыть его панель настроек. Смотрите скриншот ниже.
- В настройках нажмите на Персонализация.
- Под Цветавыберите желаемый режим: Светлый или Темный. Примечание. На левой панели приложения не будет отображаться основной цвет или выбранный вами цвет в качестве фона сплошного цвета, если вы включите темный режим.
Примечание. Используя Использовать мой режим WIndows вариант, вы заставите приложение следовать теме приложения по умолчанию, включенной в настройках. Для справки см:
- Добавить контекстное меню режима приложения в Windows 10
- Добавить контекстное меню режима Windows в Windows 10 (светлая или темная тема)
Включите светлый или темный режим для отдельной электронной почты в почтовом приложении
- Находясь в папке в приложении «Почта», дважды щелкните любое электронное письмо или начните составлять новое.
- Нажать на солнце значок на панели инструментов (отображается в темном режиме). Это применит светлую тему к текущему письму.
- Нажать на Луна значок, чтобы включить темную тему в светлом режиме приложения.
- Таким образом, вы можете «на лету» переключать светлую и темную тему для отдельного письма, не заходя в параметры приложения «Почта».
Вот и все.
Статьи по Теме:
- Изменить шрифт по умолчанию для почтового приложения в Windows 10
- Закрепить папку электронной почты в меню "Пуск" в Windows 10
- Изменение плотности интервалов в почтовом приложении Windows 10
- Отключить автоматическое открытие следующего элемента в почте Windows 10
- Отключить пометку как прочитанное в Windows 10 Mail
- Изменить фон почтового приложения на собственный цвет в Windows 10
- Как отключить группировку сообщений в почте Windows 10