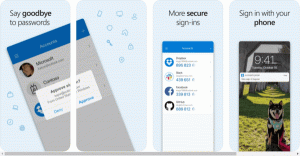Как запустить Очистку диска прямо в режиме системных файлов и ускорить его
Очистка диска - это важный системный инструмент Windows, который позволяет удалять различные ненужные файлы, созданные ОС, для экономии места на жестком диске. По умолчанию он работает в более простом режиме, который позволяет удалять только файлы, относящиеся к вашей текущей учетной записи. Вы можете переключить его в расширенный режим, который позволяет удалять больше неиспользуемых файлов, используемых обновлениями Windows, пакетами обновлений и т. Д. Когда вы запускаете приложение Disk Cleanup, вам нужно каждый раз переключаться в расширенный режим, нажимая кнопку Очистить системные файлы кнопка. Таким образом, он должен рассчитать, сколько дискового пространства вы освободите дважды, что может занять много времени. Это можно ускорить и напрямую открыть расширенный режим. Посмотрим как.
Рекламное объявление
Прежде чем продолжить, я предлагаю вам ознакомиться со следующей статьей:
Очистка диска (Cleanmgr.exe) Аргументы командной строки
Как напрямую открыть Очистку диска в режиме системных файлов
Есть уловка, позволяющая получить расширенный режим очистки диска сразу после его запуска. Все, что вам нужно сделать, это запустить инструмент очистки диска от имени администратора.
- Тип cleanmgr на начальном экране или в поле поиска в меню «Пуск».
- Нажмите Ctrl + Shift + Enter, чтобы открыть его напрямую от имени администратора.
Запуск от имени администратора аналогичен запуску в обычном режиме с последующим нажатием кнопки «Очистить системные файлы». Это сэкономит ваше время и сэкономит несколько дополнительных щелчков мышью.
Как запустить очистку диска быстрее, не подсчитывая, сколько места на диске вы освободите
Чтобы обойти вычисление используемого пространства, вам необходимо использовать специальный аргумент командной строки, как описано ниже.
- Откройте командную строку с повышенными привилегиями
- Введите следующее:
cleanmgr / D C / sageset: 65535 и cleanmgr / D C / sagerun: 65535
Нажмите Ввод.
 Приложение «Очистка диска» откроется мгновенно, так как оно не рассчитывает, сколько места на диске вы освободите. Вы заметите, что общий объем пространства, которое вы получаете, даже не отображается. В этом окне вы должны выбрать элементы, которые вы хотите очистить при очистке диска после нажатия кнопки ОК.
Приложение «Очистка диска» откроется мгновенно, так как оно не рассчитывает, сколько места на диске вы освободите. Вы заметите, что общий объем пространства, которое вы получаете, даже не отображается. В этом окне вы должны выбрать элементы, которые вы хотите очистить при очистке диска после нажатия кнопки ОК.
Обратите внимание на / sageустановленный выключатель. Мудрецустановленный:переключатель позволяет вам заранее настроить, какую очистку выполнять, чтобы, когда вы используете тот же номер, но запускаете очистку диска с параметром / sageзапустить выключатель, он будет непосредственно очищать выбранные вами элементы. Число может быть любым от 1 до 65 535. Также обратите внимание на аргумент / D. Это позволяет указать диск для очистки. В приведенном выше примере я использую /ОКРУГ КОЛУМБИЯ аргумент для очистки моего диска C. В приведенном выше примере я объединил обе команды в командной строке в одну строку с помощью символа '&'. Он выполнит их один за другим.
Бонусный совет: вы также можете добавить пункт «Расширенная очистка диска» в контекстное меню дисков в папке «Этот компьютер / компьютер».
Просто объедините следующую настройку реестра:
Редактор реестра Windows версии 5.00 [HKEY_CLASSES_ROOT \ Drive \ shell \ runas] @ = "Расширенная очистка диска" "HasLUAShield" = "" "MultiSelectModel" = "Один" «Значок» = шестнадцатеричный (2): 25,00,77,00,69,00,6e, 00,64,00,69,00,72,00,25,00,5c, 00,73,00,79, \ 00,73,00,74,00,65,00,6d, 00,33,00,32,00,5c, 00,63,00,6c, 00,65,00,61,00,6e, 00, \ 6d, 00,67,00,72,00,2e, 00,65,00,78,00,65,00, 2c, 00,30,00,00,00 [HKEY_CLASSES_ROOT \ Drive \ shell \ runas \ Command] @ = "cmd.exe / c cleanmgr.exe / sageset: 65535 и cleanmgr.exe / sagerun: 65535"
Он мгновенно откроет Очистку диска в режиме очистки системных файлов прямо из контекстного меню и выполнит очистку с выбранными вами параметрами.
Нажмите здесь, чтобы загрузить готовую настройку реестра
Вот и все.