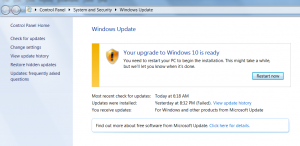Включение или отключение блокировки ненадежных шрифтов в Windows 10
Как включить или отключить блокировку ненадежных шрифтов в Windows 10
Windows 10 поставляется со шрифтами TrueType и OpenType, установленными "из коробки". У них есть расширения файлов TTF или OTF. Они поддерживают масштабирование и выглядят четкими на современных дисплеях. ОС поставляется с расширенной функцией безопасности, которая предотвращает загрузку шрифтов за пределами папки c: \ Windows \ Fonts, считая их ненадежными. Вот как включить, настроить или отключить эту функцию блокировки ненадежных шрифтов.
Рекламное объявление
Возможно, вы знакомы с классическим апплетом панели управления шрифтами, который можно использовать для просмотра установленных шрифтов, а также для установки или удаления шрифтов.
Начиная со сборки 17083, Windows 10 имеет специальный раздел в приложении "Настройки". Новый раздел, называемый просто «Шрифты», находится в разделе «Персонализация».
Вместо классического апплета недавние выпуски Windows 10 предлагают страницу шрифтов в настройках, которая может демонстрировать новые возможности шрифтов, такие как цветные шрифты или вариативные шрифты. Давно пора было обновить интерфейс шрифтов, чтобы продемонстрировать новые возможности.
В разделе «Настройки» на специальной странице настроек шрифтов можно просмотреть краткий обзор каждого семейства шрифтов. В предварительных просмотрах используются различные интересные строки, выбранные в соответствии с основными языками, для которых создано каждое семейство шрифтов, вместе с вашими собственными языковыми настройками. И если шрифт имеет встроенные многоцветные возможности, превью это продемонстрирует.
Блокировка ненадежных шрифтов в Windows 10
В Блокировка ненадежных шрифтов безопасность характерная черта в Windows 10 реализована как глобальная опция, предотвращающая загрузку ненадежных шрифтов приложениями. Если этот параметр включен, любой шрифт, расположенный за пределами папки C: \ Windows \ Fonts, считается ненадежным. Для этого параметра можно установить одно из следующих значений: Вкл., Выкл. И Аудит. Вы можете настроить его с помощью групповой политики (если она доступна) или с помощью настройки реестра.
Есть 3 способа использовать эту функцию:
-
На. Помогает остановить загрузку любого шрифта, обработанного с использованием GDI, за пределами
% windir% / Шрифтыкаталог. Он также включает регистрацию событий. - Аудит. Включает регистрацию событий, но не блокирует загрузку шрифтов, независимо от их местоположения. В вашем журнале событий появятся названия приложений, использующих ненадежные шрифты.
- Исключите приложения для загрузки ненадежных шрифтов. Вы можете исключить определенные приложения, разрешив им загружать ненадежные шрифты, даже если эта функция включена. Инструкции см. Устранение проблем с приложениями из-за заблокированных шрифтов.
Чтобы включить блокировку ненадежных шрифтов в Windows 10,
- Открыть Приложение "Редактор реестра".
- Перейдите к следующему ключу реестра.
HKEY_LOCAL_MACHINE \ SOFTWARE \ Policies \ Microsoft \ Windows NT \ MitigationOptionsУзнайте, как перейти к ключу реестра одним щелчком. - Справа измените или создайте новое строковое (REG_SZ) значение MitigationOptions_FontBocking.
- Установите его значение на
1000000000000чтобы включить его. - Установите значение данных на
3000000000000для включения режима аудита.
- Удаление значения MitigationOptions_FontBocking или установка для него значения
2000000000000отключит эту функцию. - Чтобы изменения, внесенные настройкой реестра, вступили в силу, вам необходимо: Перезагрузите Windows 10..
Вы сделали. Чтобы сэкономить время, вы можете загрузить следующие готовые файлы реестра:
Скачать файлы реестра
Если вы используете Windows 10 Pro, Enterprise или Education версия, вы можете использовать приложение Local Group Policy Editor для настройки параметров, упомянутых выше, с помощью графического интерфейса. Вот как это сделать.
Включение или отключение блокировки ненадежных шрифтов с помощью групповой политики
- Нажмите Победить + р вместе на клавиатуре и введите:
gpedit.msc. Нажмите Ввод.
- Откроется редактор групповой политики.
- Перейти к
Конфигурация компьютера \ Административные шаблоны \ Система \ Параметры смягчения.
- Включите опцию политики
Блокировка ненадежных шрифтов.
- Выберите один из следующих вариантов переноса:

- Блокируйте ненадежные шрифты и регистрируйте события. Включает функцию, блокирует ненадежные шрифты и регистрирует попытки установки в журнале событий.
- Не блокируйте ненадежные шрифты. Включает эту функцию, но не блокирует ненадежные шрифты и не регистрирует попытки установки в журнале событий.
- Регистрировать события, не блокируя ненадежные шрифты. Включает эту функцию, регистрируя попытки установки в журнале событий, но не блокируя ненадежные шрифты.
- Нажмите ОК и перезапустить Windows 10.
Наконец, вы можете настроить эту функцию без использования групповой политики. Вы можете применить еще одну настройку реестра.
Настройте блокировку ненадежных шрифтов без использования групповой политики.
- Откройте редактор реестра (regedit.exe) и перейдите в следующий подраздел реестра:
HKEY_LOCAL_MACHINE \ SYSTEM \ CurrentControlSet \ Control \ Session Manager \ Kernel \ - Если
MitigationOptionsзначение отсутствует, щелкните правой кнопкой мыши и добавьте новыйQWORD (64-бит)названное значениеMitigationOptions. - Обновите Данные значения принадлежащий MitigationOptions value и убедитесь, что вы сохранили существующее значение, как в важном примечании ниже:
- Чтобы включить эту функцию. Тип 1000000000000.
- Чтобы отключить эту функцию. Тип 2000000000000.
- Для аудита с помощью этой функции. Тип 3000000000000.
Важный Ваш существующий MitigationOptions значения должны быть сохранены во время вашего обновления. Например, если текущее значение равно 1000, ваше обновленное значение должно быть 1000000001000.
- Перезагрузите компьютер.
Вот и все.
Статьи по Теме:
- Резервное копирование и восстановление настроек шрифта в Windows 10
- Удалить и удалить шрифт в Windows 10
- Как восстановить кеш шрифтов в Windows 10
- Изменить настройки шрифта ClearType в Windows 10
- Как установить шрифты в Windows 10
- Как установить шрифты из Microsoft Store в Windows 10
- Как скрыть шрифт в Windows 10
- Скрыть шрифт на основе языковых настроек в Windows 10
- Восстановить настройки шрифта по умолчанию в Windows 10