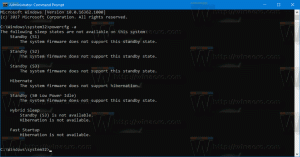Настроить меню Win + X в Windows 10
В Windows 8 Microsoft представила функцию для пользователей мыши, доступ к которой можно получить, щелкнув правой кнопкой мыши в нижнем левом углу экрана - меню Win + X. В Windows 8.1 и Windows 10 вы можете просто щелкнуть правой кнопкой мыши кнопку «Пуск», чтобы отобразить ее. В этом меню есть ярлыки для полезных административных инструментов и системных функций. Однако это не настраиваемая часть операционной системы. Пользователь не может добавлять желаемые приложения и команды в меню Win + X. В этой статье мы увидим, как обойти это ограничение и настроить это меню в Windows 10.
Записи меню Win + X на самом деле представляют собой файлы ярлыков (.LNK), но настройка меню Win + X - непростая задача, потому что Microsoft намеренно усложнила его настройку, чтобы сторонние приложения не злоупотребляли им и не размещали свои собственные. ярлыки есть. Все ярлыки особенные - они передаются через хеш-функцию Windows API, а затем хэш сохраняется внутри этих ярлыков. Его присутствие сообщает меню Win + X, что ярлык особенный, и только тогда он отображается в меню, иначе он будет проигнорирован.
Вот что тебе нужно сделать.
- Скачать Редактор меню Win + Xотсюда.
- В архиве вы найдете две папки - x64 и x86. Для 64-битной Windows, войдите в папку x64, для 32-разрядной версии извлеките и используйте файлы из папки x86. Затем запустите WinXEditor.exe, чтобы открыть приложение.
- Пользовательский интерфейс довольно понятен и показывает все элементы, которые уже существуют в меню Win + X. Вы можете добавить любую программу или использовать предустановки для общих системных инструментов. Вы можете организовать ярлыки в группы и переупорядочить их. Вы также можете использовать кнопки справа для перемещения команд вверх или вниз.
- Когда вы закончите редактировать меню, нажмите кнопку «Перезапустить проводник», чтобы сохранить изменения, и перезапустите Explorer.exe.
Давайте подробно рассмотрим некоторые варианты использования.
Добавить новый элемент в меню Win + X в Windows 10
Добавить программы в меню Win + X
Используя Win + X Menu Editor, можно добавить любое приложение в меню Win + X Windows 10. Например, добавим в меню пункт «Настройки UAC». Вот как это сделать.
Нажмите кнопку раскрывающегося списка «Добавить программу». В появившемся подменю выберите «Добавить программу».
В появившемся диалоговом окне «Открыть файл» выберите в нем следующий файл:
C: \ Windows \ System32 \ UserAccountControlSettings.exe
Приложение попросит вас назвать элемент, который вы собираетесь добавить. Введите желаемое имя, например, «Настройки UAC»:
Теперь нажмите кнопку «Перезапустить проводник», чтобы новый элемент появился в меню Win + X:
Откройте меню Win + X, и вы увидите новый пункт «Настройки UAC», который можно сразу же начать использовать.
Использовать предустановки
Вы можете использовать некоторые предустановки, доступные в приложении. В разделе «Добавить программу» -> «Добавить предустановки» вы можете добавить службы, Paint, Windows Media Player и некоторые другие встроенные инструменты:
Опять же, не забудьте нажать Restart Explorer, чтобы сделать элементы видимыми:
Помимо пользовательских приложений и предустановок, в это меню можно добавить элементы Панели управления и Администрирование. Для этого используйте соответствующие команды «Добавить программу» -> «Добавить элемент панели управления» и «Добавить программу» -> «Добавить элемент инструментов администрирования». Смотрите эти скриншоты:
Удалить элементы Win + X в Windows 10
Win + X Menu Editor позволяет удалять заранее определенные элементы из меню. Например, я очень редко использую «Управление дисками» и «Диспетчер устройств», поэтому хочу их удалить.
Чтобы удалить элемент из меню Win + X, вам нужно только выбрать его в списке элементов и нажать «Удалить» на панели инструментов:
Нажмите Restart Explorer, и удаленные элементы исчезнут:
Управление группами ярлыков
Группы в меню Win + X представляют собой горизонтальные линии, которые визуально разделяют ярлыки. Группы представлены папками с именами «Группа 1», «Группа 2» и «Группа 3». Вы можете удалить заранее определенные группы или создать более 3 групп.
Чтобы удалить всю группу, выберите ее в приложении и нажмите «Удалить» на панели инструментов:
Все его ярлыки будут удалены, как и папка группы. После перезапуска проводника группа исчезнет из меню.
Вы можете создать больше групп, нажав «Создать группу» на панели инструментов:
После этого вы можете поместить приложения и команды в новые группы, как описано выше, или вы можете перемещать существующие элементы между группами.
Перемещать предметы между группами
Щелкая элементы правой кнопкой мыши, вы можете выполнять большинство операций, поддерживаемых приложением для меню Win + X. Чтобы переместить элемент в другую группу, щелкните его правой кнопкой мыши и выберите «Переместить в группу»:
Нажмите «Перезагрузить проводник», и все готово.
Восстановить меню Win + X по умолчанию
Если вы хотите вернуть исходное меню Win + X в Windows 10, просто щелкните элемент «Восстановить значения по умолчанию» на панели инструментов и подтвердите, что вы хотите восстановить меню:
Щелкните "Перезапустить проводник". Меню будет восстановлено:
Вот и все. Используя редактор меню Win + X, вы можете настроить меню Win + X в Windows 10 по своему усмотрению. Версия 2.7 поставляется с полной поддержкой Windows 10 и протестирована в последней версии Insider Preview, которая на момент написания этой статьи сборка 14332. Вы можете скачать это здесь:
Скачать редактор меню Win + X