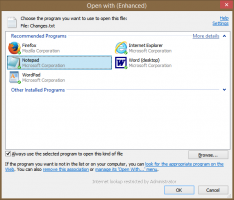Как заблокировать экран в Windows 10 (заблокировать компьютер)
Вы можете заблокировать экран, чтобы защитить свой компьютер от несанкционированного использования, когда вы уходите на короткое время и не хотите выходить из сеанса пользователя или выключать компьютер. В Windows 10 есть несколько способов заблокировать компьютер. В этой статье мы рассмотрим их все.
Рекламное объявление
Когда Windows 10 заблокирована, отображается экран блокировки.

Если у вас есть отключил экран блокировки, то вместо этого отобразится экран входа в систему.

Если CTRL + ALT + DEL экран безопасности включен, пользователь должен нажать Ctrl + Alt + Del перед входом, чтобы разблокировать его.

Если ваша учетная запись защищена паролем, другие пользователи не смогут разблокировать ваш сеанс пользователя, не зная вашего пароля. Однако, если у них есть собственные учетные записи на вашем компьютере, они смогут войти в систему с помощью экрана блокировки. Ваша учетная запись останется заблокированной, а ваши данные останутся конфиденциальными.
Чтобы заблокировать экран в Windows 10 от несанкционированного использования (заблокируйте компьютер), вы можете использовать один из следующих способов.
Заблокируйте компьютер с помощью сочетания клавиш.
Чтобы заблокировать сеанс пользователя, нажмите на клавиатуре следующую последовательность клавиш:
Победить + L
Это заблокирует ваш экран.
Или вы можете нажать Ctrl + Alt + Del. Появится специальный экран безопасности. Там нажимаем пункт Lock.

Заблокируйте компьютер с помощью значка пользователя в Пуске.
Откройте меню «Пуск» и щелкните изображение учетной записи пользователя. Появится небольшое меню. Там вы найдете команду «Заблокировать».
Этот трюк также работает с полноэкранное меню Пуск.

Заблокируйте компьютер из диспетчера задач.
Открытым Диспетчер задач и перейдите на вкладку Пользователи. Найдите свою учетную запись в списке. Выделите его в списке и нажмите кнопку «Отключить». Это заблокирует ваш текущий сеанс.

Кроме того, вы можете щелкнуть правой кнопкой мыши свою учетную запись в списке и выбрать ту же команду в контекстном меню. Смотрите скриншот ниже.

Заблокируйте компьютер с помощью команды.
Наконец, вы можете заблокировать экран с помощью специальной команды. Нажмите Победить + р сочетания клавиш, чтобы открыть диалоговое окно Выполнить, и введите или вставьте следующую команду:
rundll32.exe user32.dll, LockWorkStation

В качестве альтернативы вы можете выполнить эту команду в командная строка.

В Windows 10 есть ряд других полезных команд, которые позволят вам перезагрузить, выключить или перевести компьютер в спящий режим.
См. Статью Создание ярлыков выключения, перезагрузки, гибернации и сна в Windows 10.
Совет. Начиная с Windows 10 Creators Update, вы можете использовать новую функцию под названием Динамическая блокировка для автоматической блокировки вашего компьютера.