Добавление элементов во все приложения в меню «Пуск» в Windows 10
Windows 10 поставляется с полностью переработанным меню «Пуск», которое сочетает в себе живые плитки, представленные в Windows 8, с классическими ярлыками приложений. Он имеет адаптивный дизайн и может использоваться на дисплеях различных размеров и разрешений. В этой статье мы увидим, как настроить область «Все приложения» в меню «Пуск», где хранится большинство ярлыков приложений.
Рекламное объявление
Прежде чем продолжить, стоит упомянуть, что меню «Пуск» в Windows 10 не может отображать более 2048 элементов. Чтобы узнать, сколько элементов у вас в меню «Пуск», см. Статью Сколько у вас ярлыков в меню Пуск в Windows 10.
Короче говоря, вам нужно открыть PowerShell и ввести или скопировать и вставить следующую команду:
Get-StartApps | мера
См. Строку «Счетчик» в выходных данных.
Также некоторые папки, упомянутые в статье, скрыты. Вам нужно включить Скрытые файлы в проводнике чтобы увидеть их.
Область "Все приложения" можно отключить. Возможно, вам потребуется включить его.
Традиционно Windows позволяет настраивать меню «Пуск» для всех пользователей ПК или только для вашей учетной записи. Давайте рассмотрим, как это можно сделать.
Чтобы добавить элементы во Все приложения в меню Пуск в Windows 10 только для своей учетной записи сделайте следующее.
- Введите или скопируйте и вставьте следующую строку в адресную строку проводника:
% AppData% \ Microsoft \ Windows \ Меню Пуск \ Программы

- Как только вы нажмете клавишу Enter, откроется папка, содержащая ярлыки меню «Пуск» для вашей текущей учетной записи. Эти ярлыки видны в меню «Пуск», когда вы вошли в систему со своей учетной записью, и не видны другим пользователям вашего компьютера.

Скопируйте в эту папку ярлыки ваших любимых приложений. Вы можете копировать ярлыки с рабочего стола или создавать новые. Чтобы создать новый ярлык, щелкните правой кнопкой мыши пустую (белую) область этой папки и выберите «Создать» - «Ярлык» в контекстном меню.
Группы приложений во Все приложения представлены папками. Чтобы создать новую группу, просто создайте новую папку с любым именем и поместите сюда свои любимые ярлыки.
В приведенном ниже примере я создал новую папку «Sysinternals» и поместил туда ярлыки для Process Monitor и Process Explorer. Эти ярлыки будут доступны только мне (учетная запись пользователя «winaero»).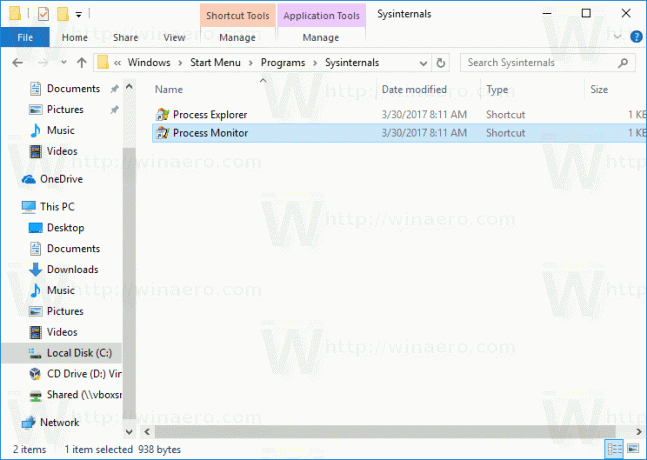

Если вы удалите какой-либо ярлык, он исчезнет из меню «Пуск» только из вашей учетной записи.
Чтобы добавить элементы во Все приложения в меню Пуск в Windows 10 для всех пользователей, сделайте следующее.
- Введите или скопируйте и вставьте следующую строку в адресную строку проводника:
% ALLUSERSPROFILE% \ Microsoft \ Windows \ Меню Пуск \ Программы

- После нажатия клавиши Enter откроется папка, содержащая ярлыки меню «Пуск» для всех пользователей. Эти ярлыки видны в меню «Пуск» для всех пользователей вашего компьютера.

Опять же, здесь вы можете разместить несколько ярлыков и создать подпапки, которые будут видны всем пользователям. Например, я создал новую папку под названием "winaero" и добавил ярлык на RegOwnershipEx там.
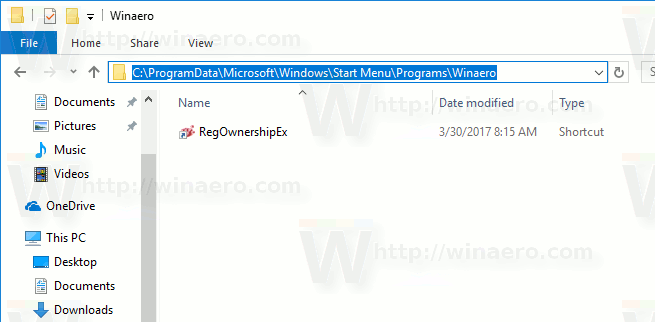
Теперь он доступен всем пользователям моего ПК.
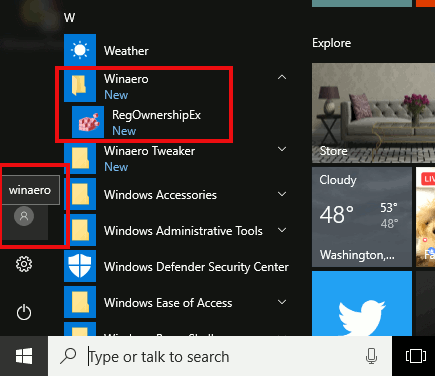
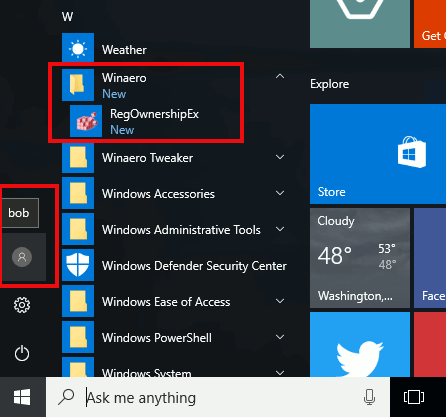
Обратите внимание, что вы не сможете щелкнуть правой кнопкой мыши пустую область этой папки и создать новый ярлык из-за Контроль учетных записей пользователей, поэтому вам нужно будет скопировать в эту папку ярлыки, которые были созданы в другом месте.
Если вы удалите какой-либо ярлык, он исчезнет из меню «Пуск» для всех пользователей.
Совет: можно создать ярлыки, которые будут скопированы для всех новых учетных записей пользователей, созданных на вашем компьютере в будущем. Вам нужно создать их в следующем месте:
C: \ Users \ Default \ AppData \ Roaming \ Microsoft \ Windows \ Start Menu \ Programs
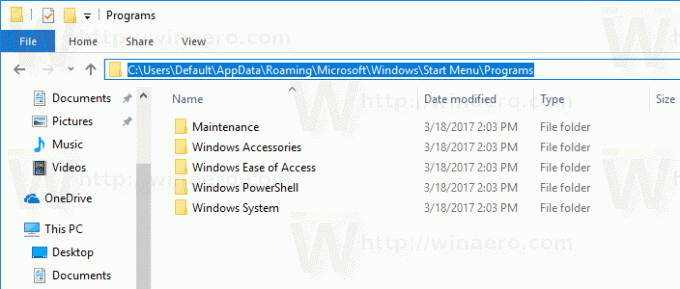
Там вы можете создавать любые ярлыки или папки, которые вам нравятся. Все они будут скопированы в личное расположение меню «Пуск» новых пользователей.
Например, если вы создаете нового пользователя «Macbeth», ваши пользовательские ярлыки будут помещены в следующую папку:
C: \ Users \ Macbeth \ AppData \ Roaming \ Microsoft \ Windows \ Start Menu \ Programs
Вот и все.

