Как отслеживать производительность использования графического процессора в Windows 10
Предстоящее обновление Windows 10 Fall Creators Update позволит вам отслеживать использование и производительность графического процессора с помощью диспетчера задач. GPU расшифровывается как Graphics Processing Unit - чип в вашем ПК, который обрабатывает графику. Чем быстрее ваш графический процессор, тем выше производительность при игре, воспроизведении видео, захвате экрана и рендеринге всего на экране. Если программное обеспечение, которое вы используете, поддерживает аппаратное ускорение, производительность будет еще выше.
Диспетчер задач Windows 10 имеет несколько приятных функций, таких как график производительности и расчет пускового воздействия. Он может контролировать, какие приложения запускаются при запуске. Есть специальная вкладка «Автозагрузка», которая предназначена для управлять приложениями, которые загружаются при загрузке Windows.
Начиная со сборки 16226, в Windows 10 появилась возможность отслеживать производительность использования графического процессора в
Диспетчер задач. Обновленное приложение выглядит следующим образом: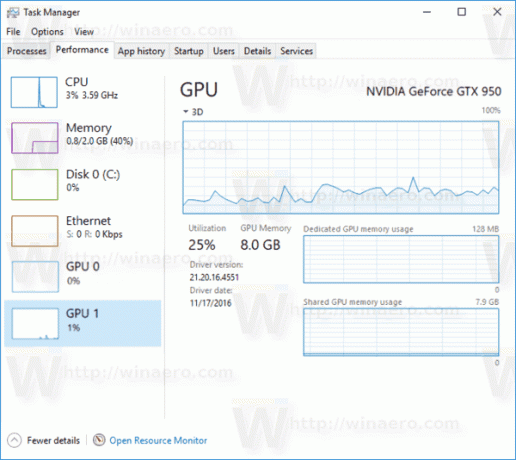
Как видно на скриншоте выше, на вкладке «Производительность» диспетчера задач появился новый раздел. Он показывает информацию об использовании графического процессора для каждого установленного графического адаптера.
По умолчанию график отображается в режиме Single Engine. Есть возможность переключить его в режим Multiple Engine. Затем отобразится отдельный график для:
- 3D
- VideoDecode
- Копировать
- Видеообработка
См. Следующий снимок экрана:
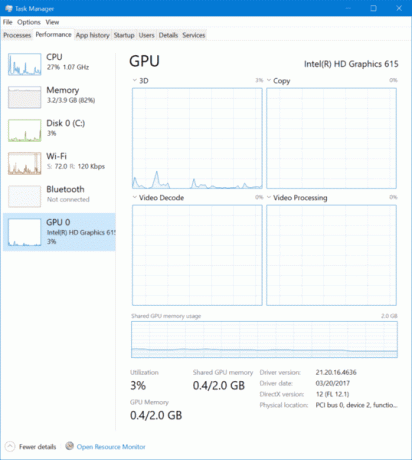
Кроме того, вы можете включить столбцы GPU и GPU Engine на вкладке «Процессы», чтобы увидеть использование графического процессора для каждого процесса.
Щелкните правой кнопкой мыши любой столбец в списке записей приложения на вкладке «Автозагрузка». Там включите соответствующие столбцы.
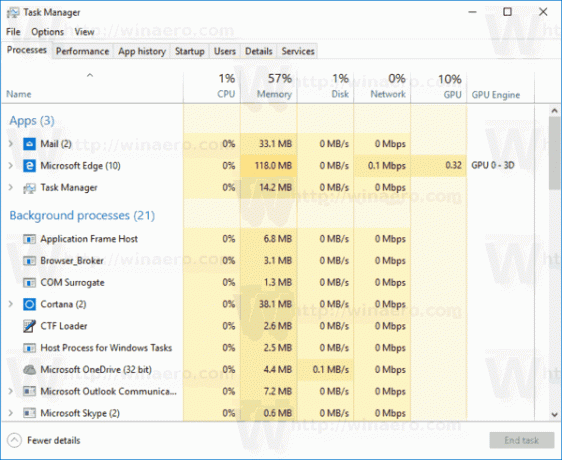
Количество приложений, широко использующих графический процессор, увеличивается с каждым днем, поэтому очень полезно иметь возможность мониторинга графического процессора в диспетчере задач.

