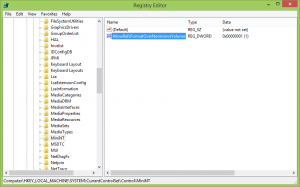Закрепить командную строку администратора на панели задач или на старте в Windows 10
Командная строка в Windows 10 - это среда оболочки, в которой вы можете запускать текстовые консольные инструменты и утилиты, вводя команды. Его пользовательский интерфейс очень прост и не имеет кнопок или графических команд. В этой статье мы увидим, как закрепить командную строку с повышенными привилегиями на панели задач или на Пуске в Windows 10.
Рекламное объявление
Примечание. Microsoft удалила записи командной строки как из меню Win + X, так и из контекстного меню в Windows 10 Creators Update. Видеть Добавить командную строку обратно в меню Win + X в Windows 10 Creators Update а также Добавить командную строку в контекстное меню в Windows 10 Creators Update чтобы восстановить эту функциональность.
Вы можете закрепить команду командной строки администратора на панели задач и / или в меню «Пуск» в Windows 10. Это позволит вам открыть новый экземпляр командной строки с повышенными привилегиями одним щелчком мыши. Посмотрим, как это можно сделать.
Чтобы закрепить командную строку администратора на панели задач или на Пуске в Windows 10, вам необходимо сделать следующее.
- Создайте специальный ярлык для cmd.exe или измените свойства обычного ярлыка.
- Закрепите его на панели задач или на Пуске.
Создайте специальный ярлык командной строки
Создать такой ярлык можно двумя способами. Первый метод включает в себя планировщик задач и позволяет пропускать подсказку UAC. Подробно это рассмотрено здесь:
Создайте ярлык с повышенными привилегиями, чтобы пропустить запрос UAC в Windows 10
Это рекомендуемый способ создания ярлыка для файла cmd.exe.
Альтернативный способ - создать обычный ярлык, а затем изменить его свойства, чтобы он всегда запускался от имени администратора. Он будет показывать вам приглашение UAC каждый раз, когда вы нажимаете на него, но его намного проще создать. Вот как это сделать.
- Щелкните правой кнопкой мыши пустое место на рабочем столе. В контекстном меню выберите New - Shortcut (см. Снимок экрана).

- В поле назначения ярлыка введите или скопируйте и вставьте следующее:
cmd.exe / k

Параметр командной строки «/ k» не требуется, если вам нужно закрепить ярлык только на панели задач, но его нельзя пропускать в случае меню «Пуск». Если вы его опустите, вы получите ярлык обычной командной строки, прикрепленный к кнопке «Пуск».
- Используйте строку «Командная строка (Admin)» без кавычек в качестве имени ярлыка. Фактически, вы можете использовать любое имя, какое захотите. По завершении нажмите кнопку «Готово».

- Теперь щелкните правой кнопкой мыши созданный вами ярлык и выберите «Свойства».

- На вкладке «Ярлык» нажмите кнопку «Дополнительно», чтобы открыть диалоговое окно «Дополнительные свойства».


- Включите параметр «Запуск от имени администратора», как показано ниже, и нажмите кнопку «ОК».

- Нажмите Применить и ОК, чтобы закрыть окно свойств ярлыка.
Теперь вы можете закрепить этот ярлык в нужном месте.
Закрепите ярлык командной строки с повышенными привилегиями на панели задач или на Пуске
Вот как это сделать.
- Щелкните правой кнопкой мыши созданный вами ярлык, чтобы открыть его контекстное меню.
- Чтобы закрепить его на панели задач, выберите «Закрепить на панели задач».


- Чтобы закрепить его на начальном экране, выберите «Закрепить на начальном экране».


Вот и все.