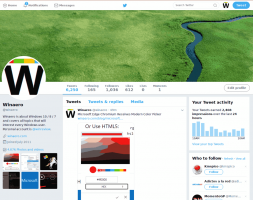Диалог запуска приложений с повышенными правами в Windows 10
Если вам нужно запустить какое-то приложение с повышенными правами, Windows 10 предлагает вам новый метод, который не был доступен в предыдущих версиях Windows. Начиная с Windows 10 build 16362, можно использовать диалоговое окно «Выполнить» для запуска приложения от имени администратора. Посмотрим, как это можно сделать.
Рекламное объявление
С момента появления Windows Vista Контроль учетных записей пользователей, иногда приходилось запускать некоторые программы от имени администратора для выполнения некоторых функций. Если для параметра UAC установлен наивысший уровень в Windows, вы получите приглашение UAC при открытии приложения от имени администратора. Но когда параметр UAC находится на более низком уровне, подписанные EXE-файлы Windows автоматически повышаются. Кроме того, есть некоторые запланированные задачи, которые запускаются от имени администратора, и вы даже можете создавать свои собственные ярлыки, которые работают с повышенными правами
но вы не получаете для них приглашения UAC.Совет: вы можете запускать приложение с повышенными привилегиями при запуске Windows после входа в систему.
Начиная с Windows 10 build 16362, вы сможете запускать приложение с повышенными привилегиями из поля «Выполнить».
Запуск приложений с повышенными правами из диалогового окна «Выполнить» в Windows 10, сделайте следующее.
- нажмите Победить + р вместе на клавиатуре, чтобы открыть диалоговое окно «Выполнить».
- Введите имя исполняемого файла приложения, которое вы хотите запустить с повышенными привилегиями. Например, вы можете ввести cmd.exe, чтобы открыть новый экземпляр командной строки с повышенными привилегиями.
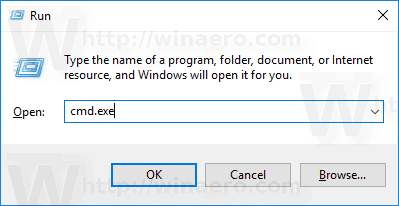
- В качестве альтернативы используйте Просматривать... кнопку, чтобы найти приложение, которое нельзя запустить непосредственно из диалогового окна «Выполнить».

- Теперь нажмите CTRL + SHIFT + ENTER, чтобы запустить приложение с повышенными правами.
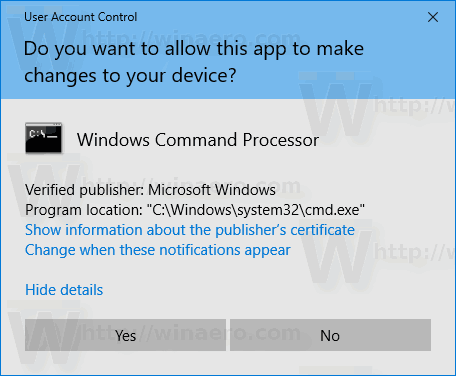

- Либо нажмите и удерживайте CTRL + SHIFT, а затем нажмите кнопку ОК.
Наконец, диалоговое окно «Выполнить» поддерживает тот же метод, что и меню «Пуск». Это очень полезно!
Совет: вы можете запускать свои любимые приложения с полезными псевдонимами из диалогового окна «Выполнить». Начиная с Windows 95, в Windows появилась замечательная функция, известная как пути к приложениям. Это позволяет конечным пользователям создавать свои собственные команды для запуска чего угодно. За свою долгую историю эта малоизвестная функция так и не приобрела особой популярности, вероятно, потому, что она изначально был разработан для разработчиков, чтобы они не могли добавлять свои приложения в переменную системного пути. Даже в Windows 10 эта функция по-прежнему существует без каких-либо изменений и по-прежнему тайно скрыта от глаз обычного пользователя Windows. См. Следующую статью:
Запускайте свои любимые приложения с полезными псевдонимами из диалогового окна "Выполнить".
Вот и все.