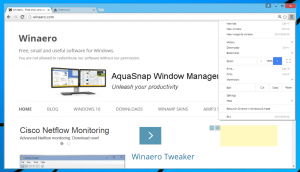Изменить часы активности Центра обновления Windows в Windows 10
Windows 10 теперь включает новую функцию, которая позволяет пользователю настраивать «активные часы», в течение которых вы, как ожидается, будете использовать свой компьютер или телефон. Никакие обновления не будут устанавливаться, и никакие перезапуски не будут запланированы в течение этих часов, поэтому, похоже, это способ держать пользователя под контролем, хотя ОС по-прежнему не позволяет вам вручную устанавливать обновления. Давайте посмотрим, как изменить часы активности Центра обновления Windows в Windows 10.
Рекламное объявление
Если пользователь устанавливает часы активности, например, с 10:00 до 15:00, Центр обновления Windows не будет беспокоить пользователя в течение этого периода. Только с 15:00 до 10:00 Центр обновления Windows выполнит регулярное обслуживание и загрузку, установит обновления и перезапустится.
Как изменить часы активности Центра обновления Windows в Windows 10
Функция активных часов имеет допустимый диапазон до 10 часов между временем начала и временем окончания. По умолчанию для времени начала установлено 8:00 (08:00 в 24-часовых часах) и время окончания - 17:00 (17:00 по 24-часовым часам).
Обновлять: Допустимый диапазон активных часов был увеличен с 10 до 12 часов в Windows 10 Build 1607. Начиная с Windows 10 Build 1703, ОС работает с интервалом в 18 часов.
Вот как вы можете настроить эти значения.
Чтобы изменить часы активности Центра обновления Windows в Windows 10, сделайте следующее.
- Открыть Приложение настроек.

- Перейдите в Обновление и безопасность -> Центр обновления Windows.

- Там вы увидите ссылку «Изменить активные часы» внизу:

Щелкните по нему. - На экране появится следующий диалог:

В разделе Время начала установите желаемое время. Щелкните текущее значение, чтобы установить новую конфигурацию. Когда вы щелкаете по нему, появляется раскрывающееся меню для установки новых значений часов. Выбрав новое значение, щелкните галочку, чтобы применить изменения:
- Повторите тот же шаг для параметра Время окончания.
Вот и все. Вы сделали. Используя эти простые шаги, описанные выше, вы можете легко настроить часы активности Центра обновления Windows в любое время.