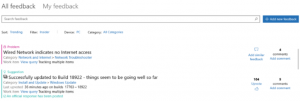Добавить Запуск от имени другого пользователя в меню Пуск в Windows 10
Начиная с самой первой версии Windows NT позволяла пользователю запускать приложения с разрешениями и учетными данными, отличными от текущего пользователя. Используя его, вы можете запустить командный файл, исполняемый файл или даже установщик приложения от имени другого пользователя. В этой статье вы узнаете, как добавить Беги как в контекстное меню пунктов меню Пуск в Windows 10.
Есть два способа запустить процесс от имени другого пользователя в Windows 10. Это можно сделать с помощью контекстного меню в проводнике или с помощью специальной консольной команды.
Я подробно рассмотрел их в следующей статье:
Как запустить приложение от имени другого пользователя в Windows 10
Эта способность очень полезна в самых разных ситуациях. Например, если вы работаете под учетной записью с ограниченными правами, но вам нужно установить приложение или открыть оснастку MMC. как и Управление дисками, вы можете запустить необходимое приложение под другой учетной записью пользователя, у которой есть администратор. привилегии. Это особенно полезно, когда приложение не запрашивает
учетные данные администратора и просто отказывается заводиться. Еще один хороший пример - когда вы настроили приложение для работы под другим профилем пользователя, поэтому другие приложения и пользователи не будут иметь доступа к его данным конфигурации. Это повышает безопасность приложений, работающих с очень конфиденциальными данными.В Windows XP, Vista и 7 у вас была возможность запускать приложение от имени другого пользователя прямо из меню «Пуск». В Windows 10 меню «Пуск» совершенно другое. Ничего общего с предыдущими реализациями он не имеет. Это приложение универсальной платформы Windows (UWP), которое объединяет список установленных приложений с живыми плитками и ярлыками, закрепленными на правой панели. К сожалению, он не включает Беги как команды контекстного меню больше нет.
Для вашего удобства вы можете добавить его. Это возможно с помощью простой настройки реестра.
Чтобы добавить команду «Запуск от имени» в меню «Пуск» в Windows 10, сделайте следующее.
- Открыть Приложение "Редактор реестра".
- Перейдите к следующему ключу реестра.
HKEY_LOCAL_MACHINE \ SOFTWARE \ Policies \ Microsoft \ Windows \ Explorer
- Справа создайте новое 32-битное значение DWORD ShowRunAsDifferentUserInStart. Установите его значение data равным 1.
- Перезагрузите Windows 10..
Описанный твик реестра активирует команду Запуск от имени другого пользователя для приложений в меню Пуск в Windows 10, как показано ниже.
Команда будет включена для всех учетных записей пользователей.
Примечание: даже если вы под управлением 64-битной Windows вы все равно должны создать 32-битное значение DWORD. Совет: вы можете перейти к ключу реестра одним щелчком.
Можно включить команду Запускать от имени другого пользователя для отдельных учетных записей пользователей. Вот как это можно сделать.
Добавить «Запуск от имени другого пользователя» в меню «Пуск» для текущего пользователя.
- Откройте редактор реестра.
- Перейти к ключу
HKEY_CURRENT_USER \ Программное обеспечение \ Политики \ Microsoft \ Windows \ Проводник. - Создайте 32-битное значение DWORD с именем ShowRunAsDifferentUserInStart и установите его на 1.
- выход и войдите в свою учетную запись пользователя. В качестве альтернативы вы можете перезапустите оболочку проводника.
Совет: вы можете быстро переключаться между HKCU и HKLM в редакторе реестра Windows 10.
Примечание. Если у вас нетHKEY_CURRENT_USER \ Программное обеспечение \ Политики \ Microsoft \ Windows \ Проводник ключ, а затем просто создайте его.
Наконец, если вы используете Выпуск Windows 10 который включает приложение редактора локальной групповой политики, вы можете активировать команду контекстного меню «Запуск от имени другого пользователя» в меню «Пуск» с помощью графического интерфейса пользователя. Редактор локальной групповой политики доступен только в выпусках Windows 10 Pro, Enterprise и Education.
Добавьте «Запуск от имени другого пользователя» в меню «Пуск» с помощью групповой политики.
- Нажмите Победить + р вместе на клавиатуре и введите:
gpedit.msc
Нажмите Ввод.
- Откроется редактор групповой политики. Перейти к Конфигурация пользователя \ Административные шаблоны \ Меню "Пуск" и панель задач. Включите опцию политики Показывать команду "Запуск от имени другого пользователя" в меню "Пуск" как показано ниже.
Используйте Winaero Tweaker, чтобы сэкономить время
Чтобы сэкономить время, вы можете использовать приложение Winaero Tweaker. Это позволяет добавить Запуск от имени другого пользователя как в меню «Пуск», так и в контекстное меню.
Вы можете скачать приложение здесь: Скачать Winaero Tweaker.
Вот и все.
Статьи по Теме:
- Как запустить приложение от имени другого пользователя в Windows 10
- Сделать запуск как всегда видимым в контекстном меню в Windows 10
- Как узнать, какой пользователь запускает процесс в Windows 10