Включить кнопку меню расширений в Microsoft Edge Chromium
Как включить кнопку меню расширений в Microsoft Edge Chromium
В последней версии Canary Edge теперь вы можете включить новое меню «Расширения», которое добавляет кнопку на панель инструментов. В меню находятся все установленные расширения браузера для более быстрого доступа. Кроме того, он позволяет иметь чистую панель инструментов, что является долгожданной функцией для многих пользователей.
Рекламное объявление
Вот как это выглядит:
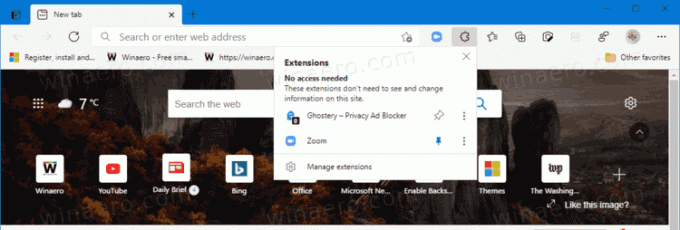
В меню есть Управление расширениями ссылка для удобства.
После включения меню вы можете отображать или скрывать кнопки расширения на панели инструментов. В меню есть значок булавки, который появляется, когда вы наводите указатель мыши на элемент расширения в меню. Щелкните по нему, чтобы закрепить расширение на панели инструментов (см. Снимок экрана).
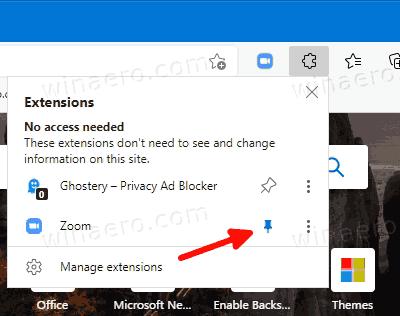
Нажмите на него еще раз, чтобы открепить. Кроме того, вы можете щелкнуть правой кнопкой мыши кнопку расширения на панели инструментов и выбрать Скрыть с панели инструментов делать то же самое.
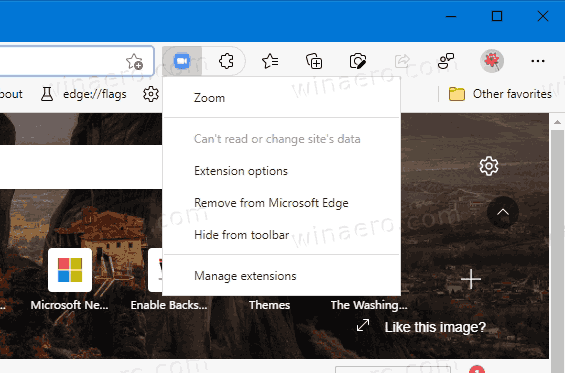
Давайте посмотрим, как включить кнопку меню расширения в Microsoft Edge Chromium.
Чтобы включить кнопку меню расширений в Microsoft Edge Chromium,
- Закройте Microsoft Edge.
- Щелкните правой кнопкой мыши ярлык Edge Canary и выберите «Свойства» в контекстном меню.
- Добавлять
--enable-features = ExtensionsToolbarMenuпослеmsedge.exeчасть в поле назначения ярлыка.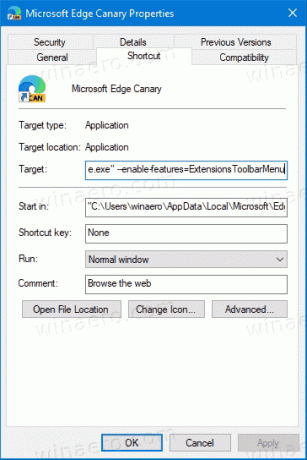
- Запустите Edge, используя модифицированный ярлык.
Вы сделали.
Microsoft также разрабатывает новую версию меню расширений с внутренним названием «Extension Hub». Он имеет другой стиль меню, который соответствует современному дизайну браузера Edge.
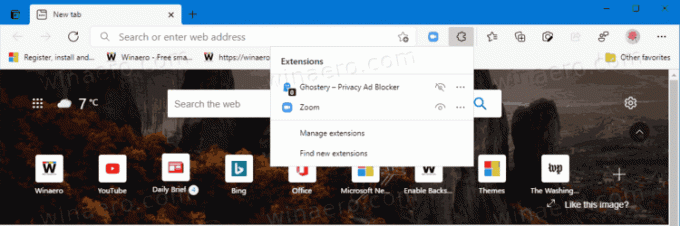
Помимо нового внешнего вида, современный Extension Hub позволяет скрывать или отображать кнопку «расширения» на панели инструментов. Это приятное дополнение, а также дополнительная причина для Microsoft внедрить это новое меню.

Посмотрим, как его включить. У меня он работает в последней Канарейка браузера.
Включите новое меню Extension Hub
- Щелкните правой кнопкой мыши ярлык на рабочем столе Edge.
- Выбирать Характеристики из контекстного меню.
- Добавлять
--enable-features = msExtensionsHubпослеmsedge.exeв Цель коробка.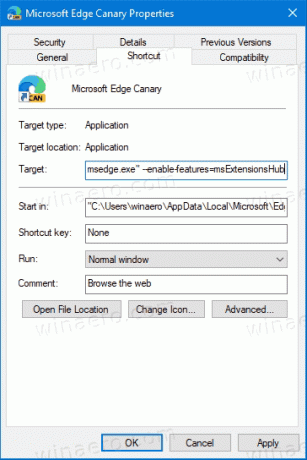
- Наконец, закройте Edge, если он у вас запущен, и запустите его с помощью измененного ярлыка.
Вы включили новое меню расширений в Microsoft Edge.
Наконец, если у вас уже есть такое меню в браузере по умолчанию и оно вам не нравится, вы можете отключить его тем же способом. Все, что вам нужно сделать, это добавить соответствующую опцию в ярлык Edge. Давайте посмотрим, как отключить кнопку меню расширений в Microsoft Edge.
Отключить кнопку меню расширений в Microsoft Edge
- Щелкните правой кнопкой мыши ярлык Edge.
- Выбирать Характеристики из контекстного меню.
- Чтобы отключить современное меню концентратора расширений, добавьте
--disable-features = msExtensionsHubпослеmsedge.exeв Цель коробка.
- Чтобы отключить старую версию кнопки меню расширений, добавьте
--disable-features = ExtensionsToolbarMenu. - Перезапустите браузер, используя измененный ярлык.
Вы сделали.
Бонусный совет: легко комбинировать несколько --включить- а также --disable-features указав их через запятую, например: --disable-features = feature1, feature2, feature3. Более подробную информацию можно найти в эта почта.
Это все по теме.


