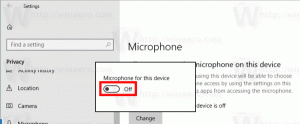Изменить ориентацию дисплея в Windows 10
Как изменить ориентацию дисплея в Windows 10
Современные планшеты и трансформеры поддерживают поворот экрана благодаря встроенным аппаратным датчикам. Когда вы поворачиваете устройство, его рабочий стол может изменить ориентацию дисплея на книжную или альбомную. В этом посте вы узнаете, как изменить ориентацию дисплея в Windows 10.
Рекламное объявление

Ориентацию дисплея можно изменить несколькими способами. Windows 10 предлагает встроенную возможность изменить это. Кроме того, поставщики оборудования, например NVDIA, поставляют драйверы, которые также позволяют изменять ориентацию дисплея, если это поддерживается.
В большинстве случаев вы можете изменить ориентацию дисплея, повернув дисплей, изменив Ориентация дисплея в настройках или измените ориентацию дисплея в панели управления NVIDIA, если на вашем компьютере установлен графический процессор NVIDIA.
Изменение ориентации дисплея путем поворота дисплея
Этот вариант обычно доступен для планшетов и устройств 2-в-1, таких как трансформируемые и гибридные ноутбуки.
Просто поверните дисплей вручную, и его ориентация автоматически изменится на альбомную или портретную. Это будет инициировано встроенными аппаратными датчиками.
Примечание: Если у вас есть Включена блокировка поворота, ориентация дисплея не изменится при повороте дисплея.
Кроме того, вы можете использовать настройки, чтобы изменить ориентацию дисплея.
Чтобы изменить ориентацию дисплея в Windows 10,
- Открытым Настройки.
- Перейдите к Настройки> Дисплей.

- Если у вас несколько экранов, выберите экран справа, для которого вы хотите изменить ориентацию дисплея.
- Справа выберите Пейзаж, Портрет, Пейзаж (перевернутый), или Портрет (перевернутый) от Ориентация дисплея раскрывающийся список того, что вы хотите.

- Если выбранная ориентация дисплея соответствует вашим потребностям, щелкните значок Сохранить изменения в диалоговом окне подтверждения.

- В противном случае вы нажимаете на Возвращаться для восстановления предыдущей ориентации дисплея.
Вы сделали.
Наконец, если у вас есть видеоадаптер производства NVIDIA, вы можете использовать его панель управления для изменения ориентации дисплея.
Измените ориентацию дисплея в панели управления NVIDIA
- Щелкните правой кнопкой мыши в любом месте рабочего стола.
- Выбирать Панель управления NVIDIA из контекстного меню.

- В приложении перейдите на Дисплей> Повернуть дисплей слева.
- Справа выберите подходящий подключенный дисплей, если у вас их несколько.
- Выбирать Пейзаж, Портрет, Пейзаж (перевернутый), или Портрет (перевернутый) под Выберите ориентацию то, что вы хотите, и нажмите Подать заявление.

- Если все выглядит так, как вы ожидали, нажмите Да в поле подтверждения. В противном случае нажмите Нет.

Примечание: ранее использовавшаяся ориентация дисплея будет автоматически восстановлена через 20 секунд, если вы не предпримете никаких действий. Это полезно, если внесенные вами изменения не позволяют отображать правильное изображение на дисплее.
Вот и все!
Интересные статьи:
- Как отключить поворот экрана в Windows 10
- Изменить разрешение экрана в Windows 10
- Установите точное разрешение экрана в виртуальной машине VirtualBox
- Очистить и сбросить кэш внешнего дисплея в Windows 10
- Изменить частоту обновления дисплея в Windows 10
- Как изменить яркость экрана в Windows 10
- Как перезапустить видеодрайвер в Windows 10
- Как установить пользовательское масштабирование дисплея в Windows 10