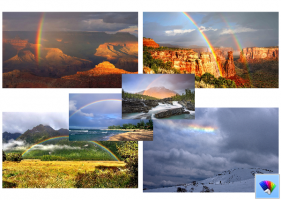Как создать ярлык Центра обновления Windows в Windows 10
Windows 10 настроена на автоматическую проверку обновлений, если вы отключить эту функцию вручную. Иногда нужно сразу проверить наличие обновлений в Windows 10. Вы можете сэкономить свое время и создать специальный ярлык, чтобы открывать страницу настроек Центра обновления Windows напрямую одним щелчком мыши.
В Приложение настроек в Windows 10 заменяет классическую панель управления. Он состоит из множества страниц и наследует множество классических настроек. Центр обновления Windows является частью настроек в последних версиях Windows 10.
Почти каждая страница настроек имеет свой собственный URI, который расшифровывается как Uniform Resource Identifier. Это позволяет открывать любую страницу настроек напрямую с помощью специальной команды.
Здесь вы найдете полный список команд:
Команды ms-settings в Windows 10 Fall Creators Update
Итак, чтобы создать такой ярлык, мы воспользуемся одной из команд ms-settings, доступных в Windows 10.
Чтобы создать ярлык Центра обновления Windows в Windows 10, сделайте следующее.
- Щелкните правой кнопкой мыши пустое место на рабочем столе и выберите «Создать» -> «Ярлык»:
- В месте расположения предмета введите следующее:
ms-настройки проводника: windowsupdate
- Дайте ярлыку подходящее имя, например «Центр обновления Windows», и нажмите Заканчивать.
- Щелкните правой кнопкой мыши только что созданный ярлык и выберите в контекстном меню пункт «Свойства».
- Перейдите на вкладку «Ярлык» и нажмите кнопку «Изменить значок». Некоторые подходящие значки можно найти в файле
% SystemRoot% \ System32 \ shell32.dll.
Вы сделали!
Теперь вы можете переместить этот ярлык в любое удобное место, закрепите его на панели задач или на Пуске,добавить во все приложения или добавить в Быстрый запуск (см. как включить быстрый запуск). Вы также можете назначить глобальную горячую клавишу к вашему ярлыку.
В следующий раз, когда вам понадобится доступ к Центру обновления Windows, щелкните только что созданный ярлык.
Также вы можете создать ярлык для проверки обновлений прямо в Windows 10. Вот как это можно сделать:
Создайте ярлык проверки обновлений в Windows 10
Другие интересные статьи:
- Добавить контекстное меню Центра обновления Windows в Windows 10
- Как установить обновления Windows 10 вручную
- Добавить контекстное меню Центра обновления Windows в Windows 10
- Исключить драйверы из обновлений в Windows 10
- Приостановить обновления Windows в Windows 10 Creators Update